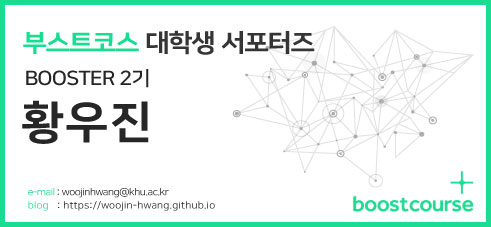[부스트코스]iOS 프로그래밍 강좌에 대한 정리글입니다.
[부스트코스]iOS 프로그래밍 Booster 2기 활동 글입니다.
[이전 포스트]iOS 가 사용자의 제스쳐를 인식하는 방법
iOS 어플리케이션에서 다음과 같은 모습의 인터페이스를 종종 볼 수 있습니다.

스크롤을 통해 아래로 내릴 수 있는 리스트 형태의 이 인터페이스를 바로 테이블뷰(TableView) 라고 합니다. 테이블뷰는 iOS 어플리케이션에서 자주 사용되는 인터페이스들 중 하나입니다. 이 글에서는 이 테이블뷰에 대해 자세히 알아보도록 하겠습니다.
테이블 뷰의 구조
기본적으로 테이블뷰는 여러개의 행(row)을 가지고 있습니다. 그러나 단 하나의 열(colume)을 가지고 있기 때문에 수직으로만 스크롤할 수 있습니다. 위의 사진에서 Display, Motion, Spoken Content, Touch, Face ID & Attention, keyboards 부분이 해당됩니다.
이 행들은 각각 순서를 가지고 있습니다. Display 는 0번 행, Motion 은 1번 행, Spoken Content 는 2번 행입니다.
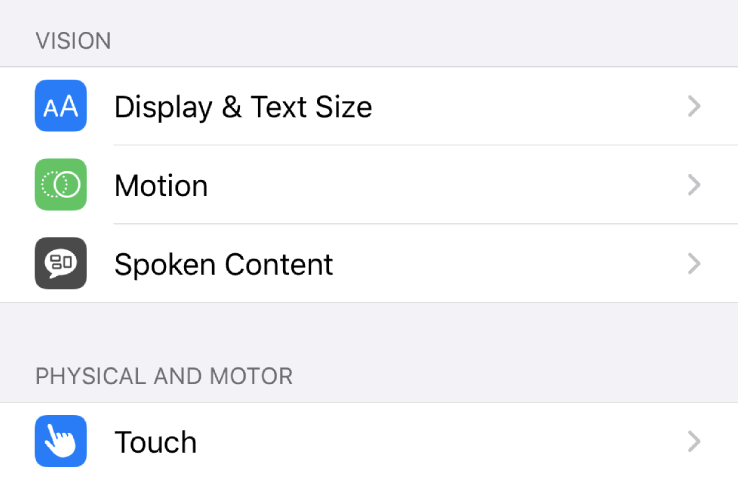
그러면 그 아래의 Touch 는 3번행이 될까요?
그러나 Touch 는 3번 행이 아니라 다시 0번 행이 됩니다. 왜냐하면 위의 행들과 아래의 행들은 섹션(Section)에 의해 나뉘어져 있기 때문입니다. 섹션은 행을 시각적으로 나뉘기 위해 존재합니다.
섹션도 행처럼 순서를 가지고 있습니다. 이 테이블 뷰에는 두개의 섹션이 사용되고 있습니다. 가장 위의 행들이 바로 0번 섹션이 됩니다.
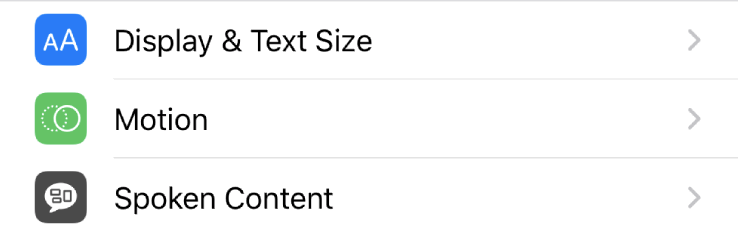
0번 섹션의 0번 행, 1번 행, 2번 행
그 아래의 행들은 당연히 1번 섹션이 됩니다.
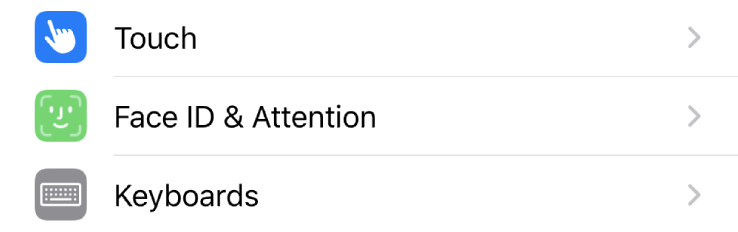
1번 섹션의 0번 행, 1번 행, 2번 행
이 섹션은 특별한 이름을 가지고 있지 않습니다. 그래서 이 섹션에 텍스트나 이미지를 추가하고 싶을 떄 사용되는 것이 바로 헤더(header) 와 푸터(footer) 입니다. 헤더는 섹션의 가장 위에, 푸터는 섹션의 가장 아래에 나타납니다.
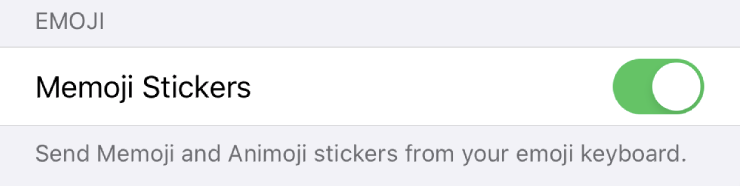
이 섹션의 헤더는 EMOJI 이고, 푸터는 Send Memoji and Animoji stickers from your emoji keyboard. 입니다.
여기까지 테이블뷰의 전체적인 구조에 대해 알아보았습니다. 이제는 테이블뷰의 개별적인 행에 대해 알아보겠습니다.
테이블뷰 셀

테이블뷰에서 행 하나를 테이블뷰 셀(TableView Cell) 이라고 합니다. 테이블뷰 셀은 UItableViewCell 을 상속받고 있기 때문에 이 클래스에 정의된 스타일을 통해 셀을 생성할 수 있습니다.
테이블뷰 셀은 기본적으로 두가지 부분으로 나뉩니다. 바로 셀 콘텐츠와 액세사리 뷰 입니다. 셀 콘텐츠(Cell Contents)는 셀 왼쪽의 이미지와 텍스트로 이루어진 부분입니다.

텍스트는 아래와 같이 주제목과 부제목으로 나뉘기도 합니다. 아래의 1번 행의 경우, 텍스트가 한국어(대한민국) 이라는 주제목과 Korean (South Korea) 라는 부제목으로 나뉘어져 있습니다.
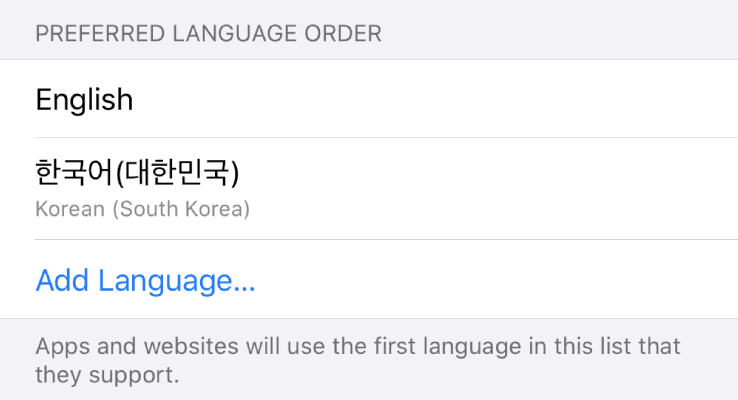
UITableView 클래스에는 이 셀 콘텐츠를 위한 프로퍼티가 정의되어 있습니다. 프로퍼티는 아래와 같습니다.
액세사리 뷰(Accessory View) 는 컨트롤 객체가 위치하는 부분입니다. 컨트롤 객체란 사용자가 원하는 동작을 할 수 있도록 제어하는 부분을 말합니다. 대표적인 컨트롤 객체는 < 입니다.

터치하면 해당 정보로 이동합니다.
테이블뷰 셀은 편집 모드(Editing Mode)일 경우 모양이 조금 달라집니다. 인터페이스들 중 가장 오른쪽 위에 Edit 이나 편집버튼이 있는 경우가 있습니다.
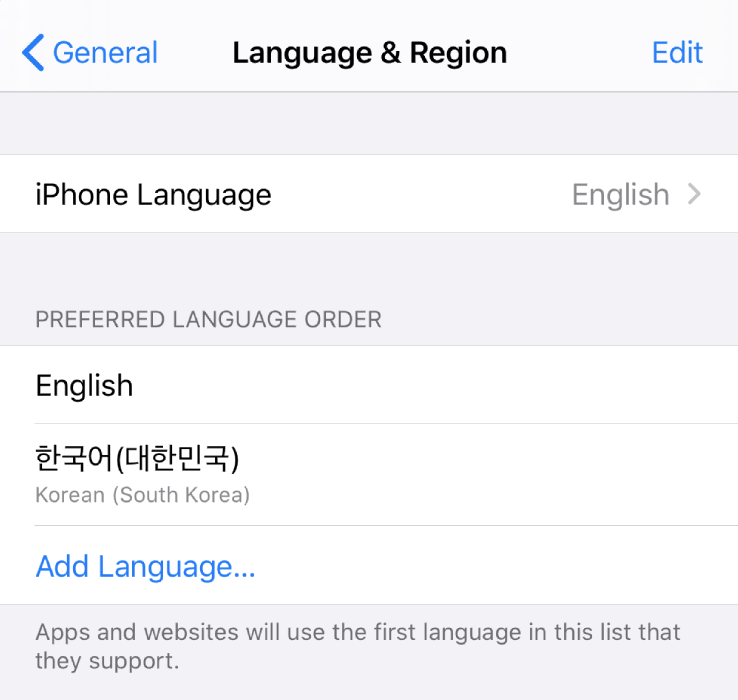
이를 누르면 아래와 같이 편집 모드로 진입할 수 있습니다.
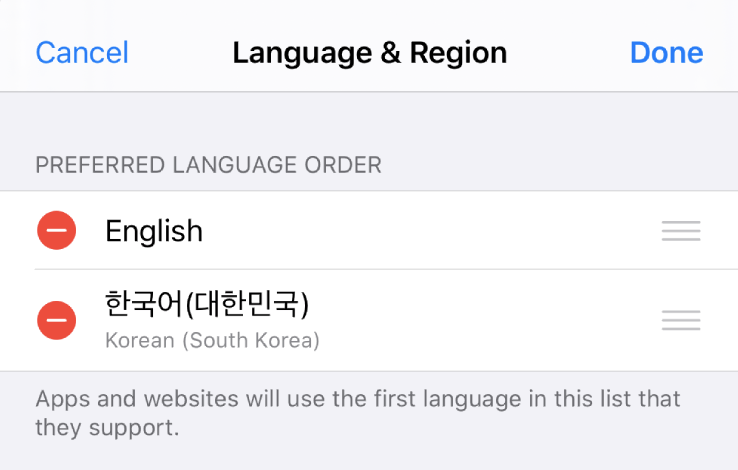
테이블뷰 셀의 모습이 조금 달라진 것을 확인할 수 있습니다. 액세사리 뷰가 사라지고 왼쪽과 오른쪽에 새로운 컨트롤들이 나타난 것이 보입니다.

iOS 를 사용해본 적이 있다면 이는 매우 익숙한 모습입니다. 왼쪽 컨트롤을 눌러 해당 셀을 삭제하거나, 오른쪽 컨트롤을 드래그해서 해당 셀의 위치를 위나 아래로 이동할 수 있습니다. 이 때 왼쪽 컨트롤은 편집 컨트롤 이라 하고, 오른쪽 컨트롤은 재정렬 컨트롤 이라고 합니다.
다음 포스트에서 직접 테이블뷰를 구현해보도록 하겠습니다.