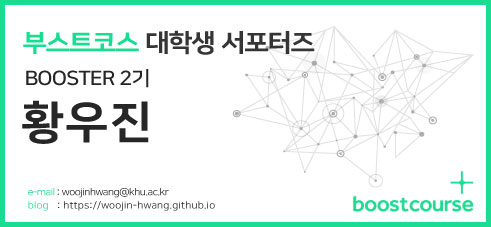[부스트코스]iOS 프로그래밍 강좌에 대한 정리글입니다.
[부스트코스]iOS 프로그래밍 Booster 2기 활동 글입니다.
Xcode 는 iOS, macOS 개발을 위해 Apple 에서 제공하는 개발 도구입니다. iOS 개발을 위한 필수품이라고 말할 수 있으며 무료입니다. Windows 운영체제에서는 아쉽게도 사용할 수 없지만 macOS 에서는 App Store 에서 무료로 다운로드 받을 수 있습니다.
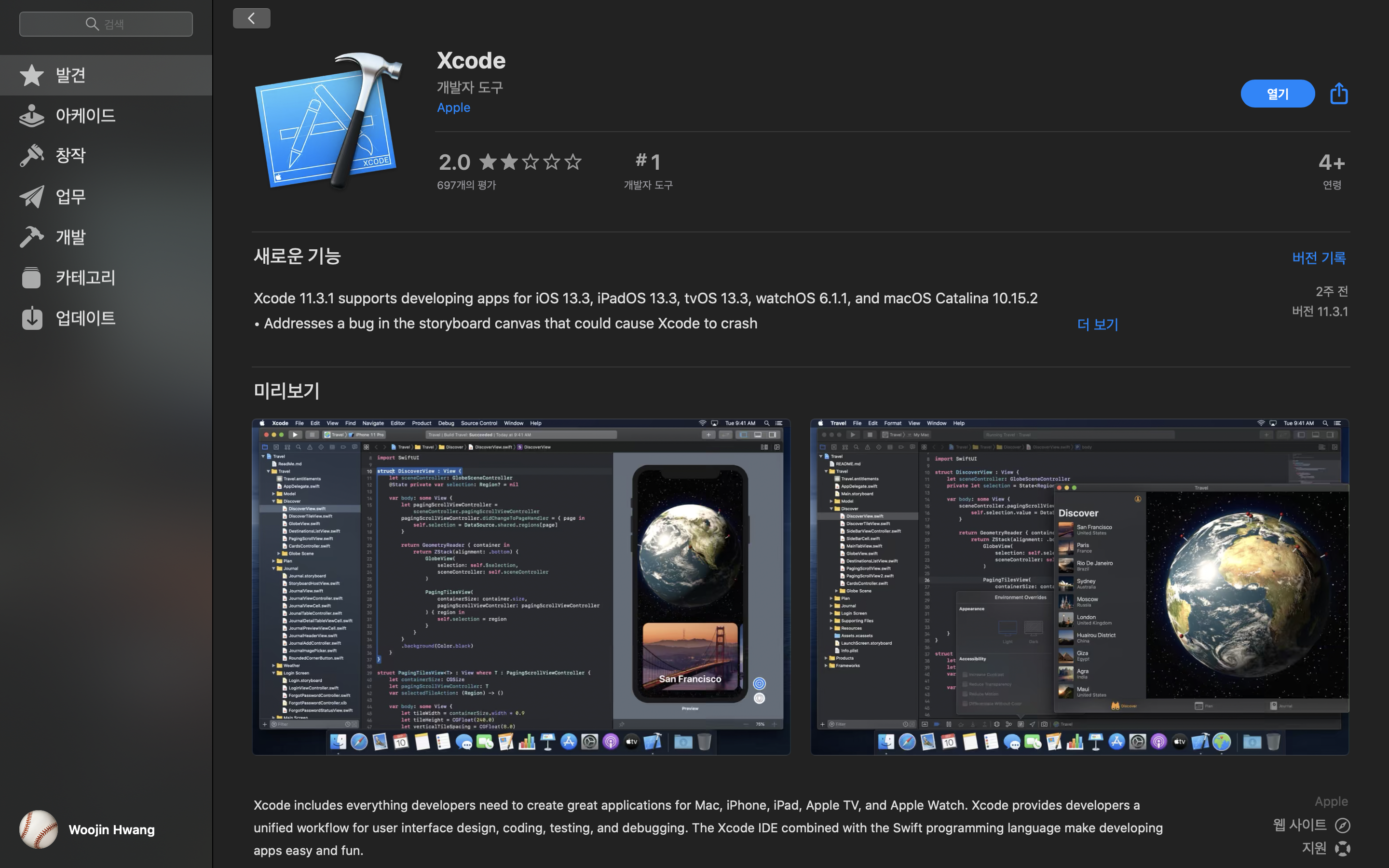
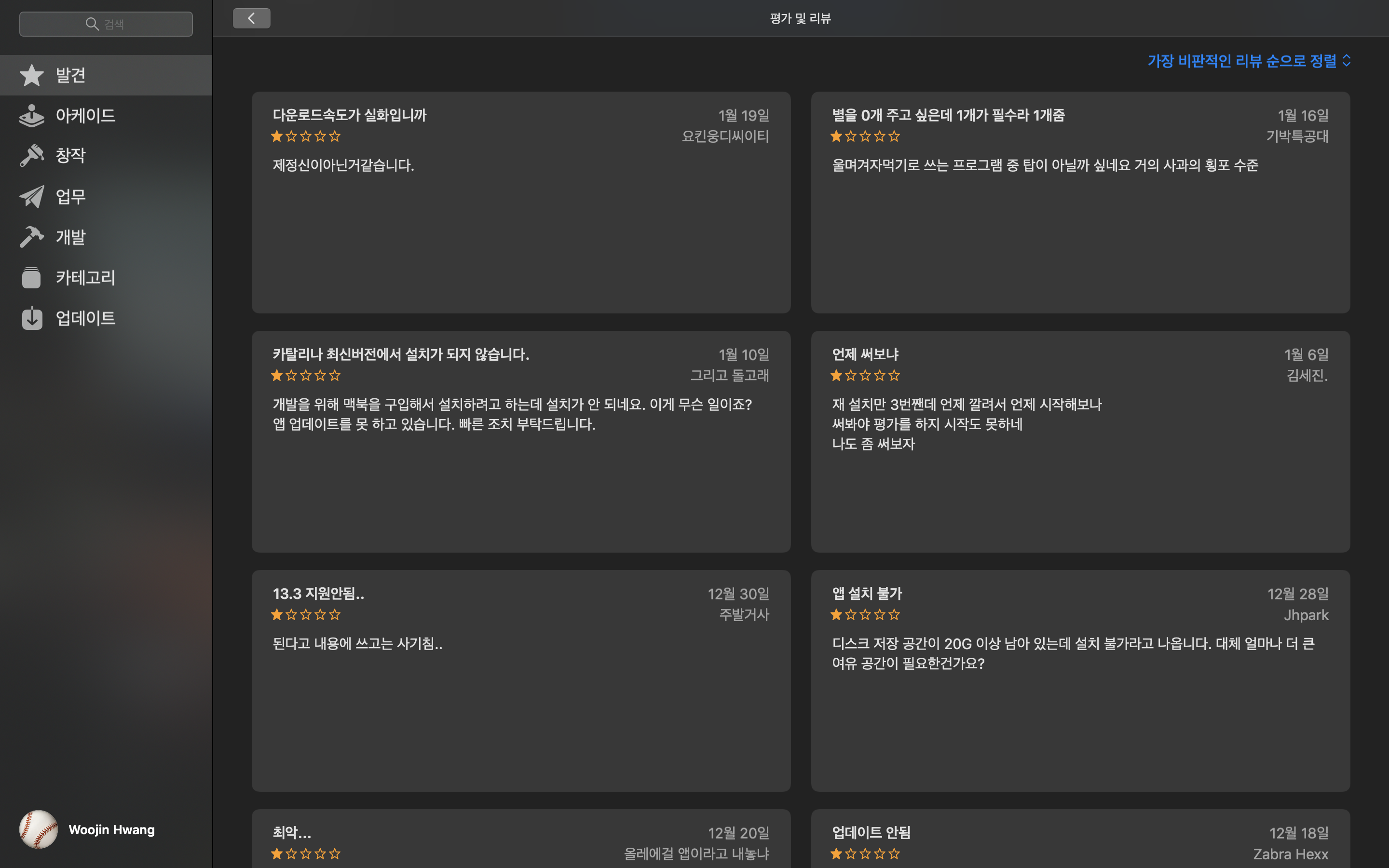
개발자 도구 1위인데도 평점이 2.0 인 점이 인상적입니다.
그래도 무료이므로 감사한 마음으로 사용해보도록 하겠습니다.
Xcode 를 실행하면 다음과 같은 화면이 나타납니다.
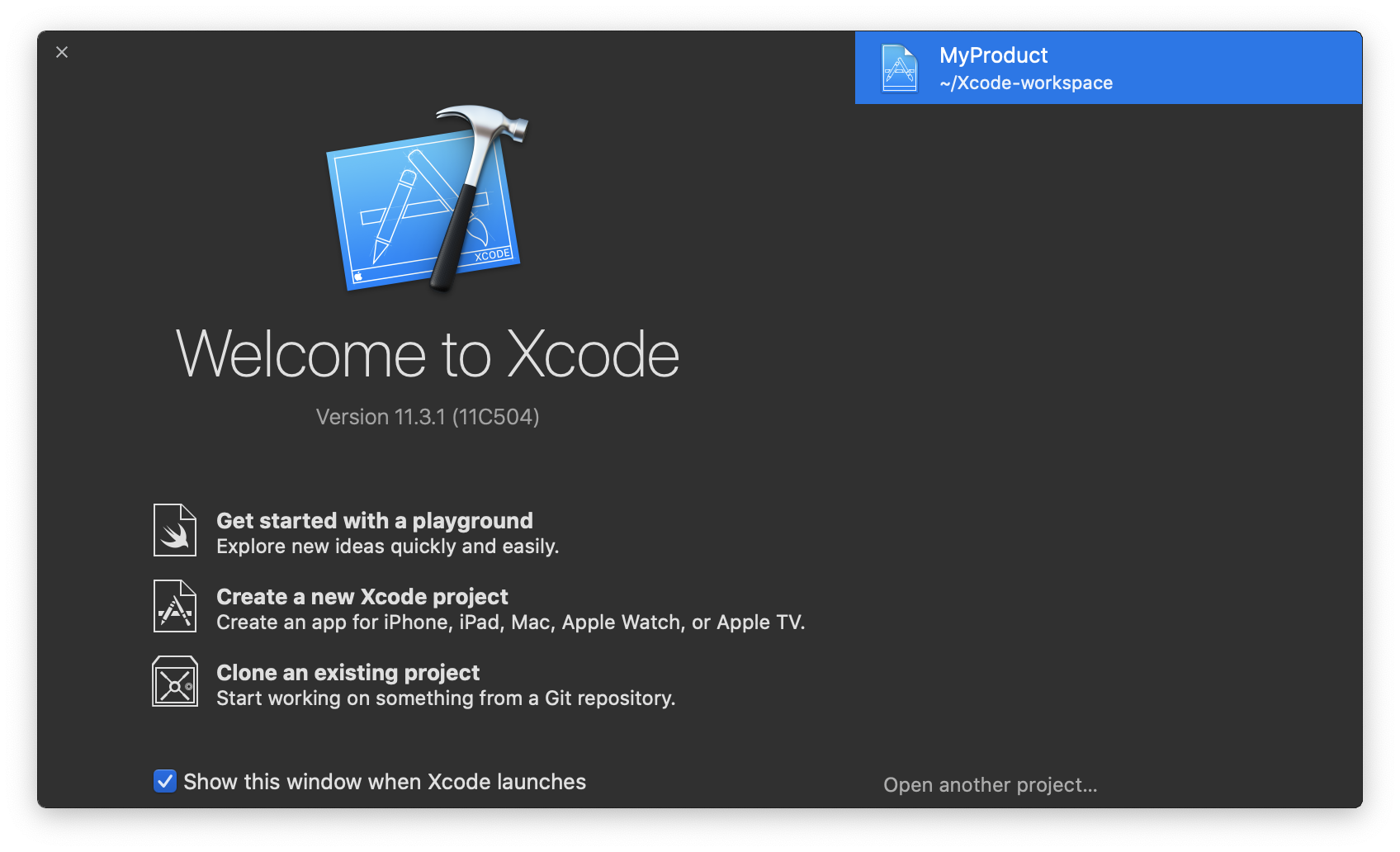
왼쪽 화면은 Xcode 의 첫 실행화면입니다. 새로운 프로젝트를 만들거나 기존의 프로젝트를 복사할 수 있습니다. 오른쪽 화면은 지금까지 생성한 프로젝트들을 나타냅니다. 만약 처음 Xcode 를 실행했다면 아무것도 없는 것이 정상입니다. 저의 경우 MyProduct 라는 프로젝트를 이미 생성했기 때문에 오른쪽에 저렇게 나타나고 있는 것입니다.
Xcode 프로젝트 만들기
그럼 이제 Create a New Xcode Proejct 를 눌러 새로운 프로젝트를 생성해보도록 하겠습니다.
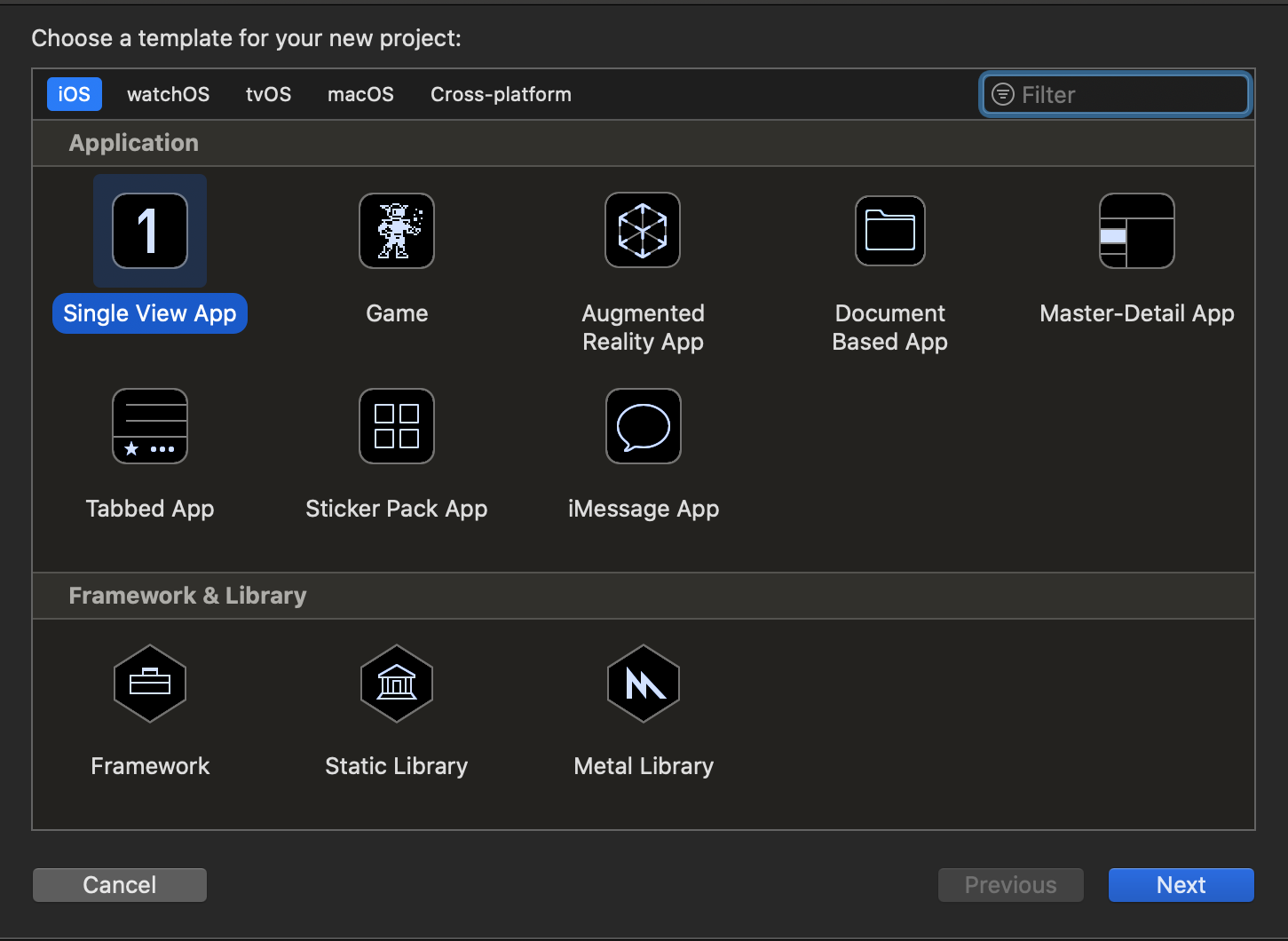
상단 탭에서 iOS, macOS, tvOS 등 어느 운영체제를 위해 개발할 것인지 선택할 수 있습니다. 그리고 그 아래에는 어플리케이션의 종류와 프레임워크 및 라이브러리 설정을 할 수 있습니다.
지금은 처음이므로 어떠한 프레임워크나 라이브러리 추가 없이, iOS 의 Single View App 로 만들어보도록 하겠습니다.
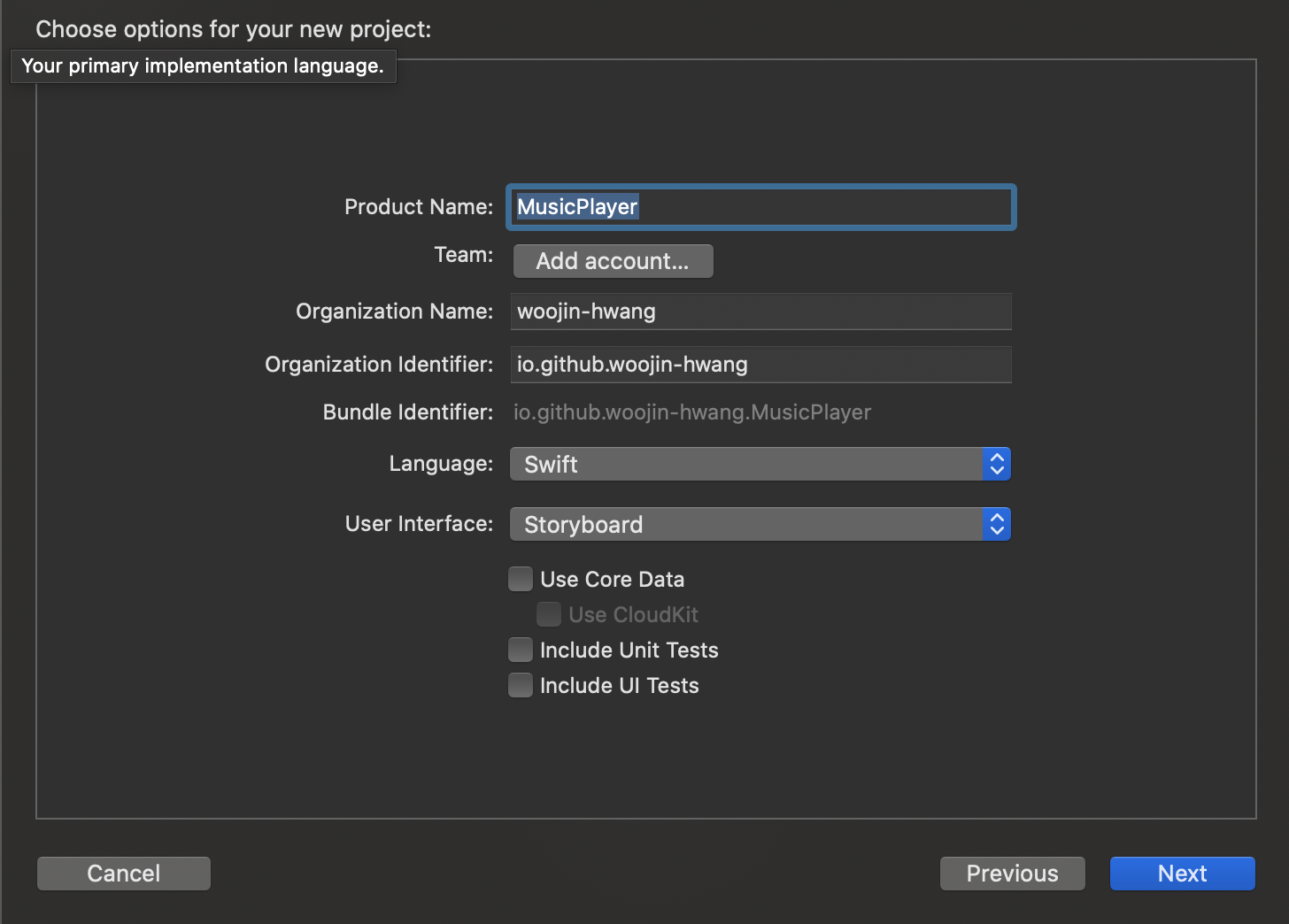
Product Name 은 MusicPlayer 로, Organization 은 제 이름으로 하였습니다. 어떤 값으로 하더라도 무관합니다.
Next 를 누르면 저장 위치를 설정하라고 하는데, 원하는 위치에 설정하면 됩니다. 저는 xcode-workspace 라는 폴더를 만들어 저장하도록 하겠습니다.
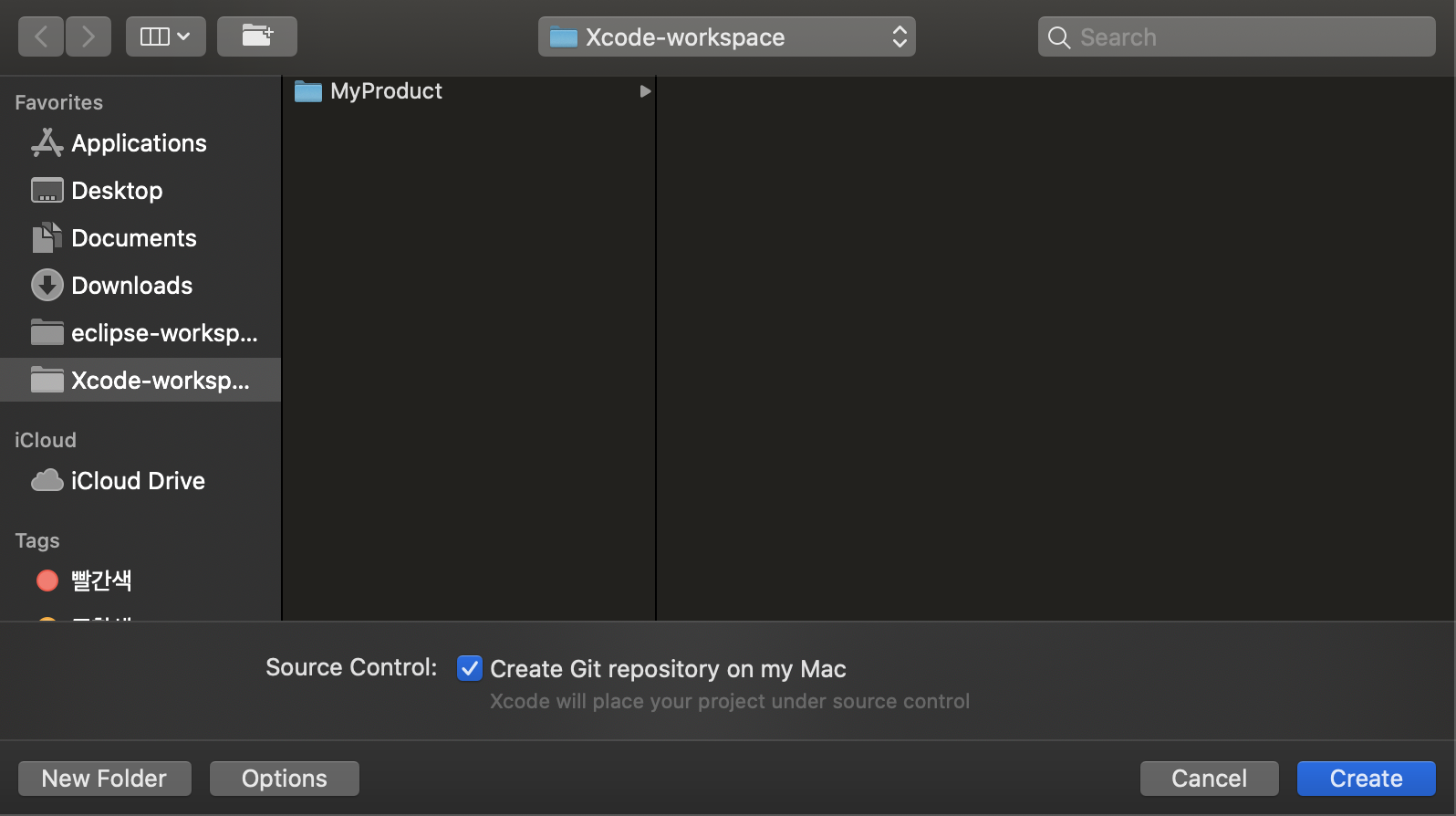
Git repository 를 만들것이냐고 묻는데, git 이 무엇인지 모른다면 체크하지 않으셔도 무관합니다.
그러면 다음과 같이 Xcode 프로젝트가 정상적으로 생성됩니다.
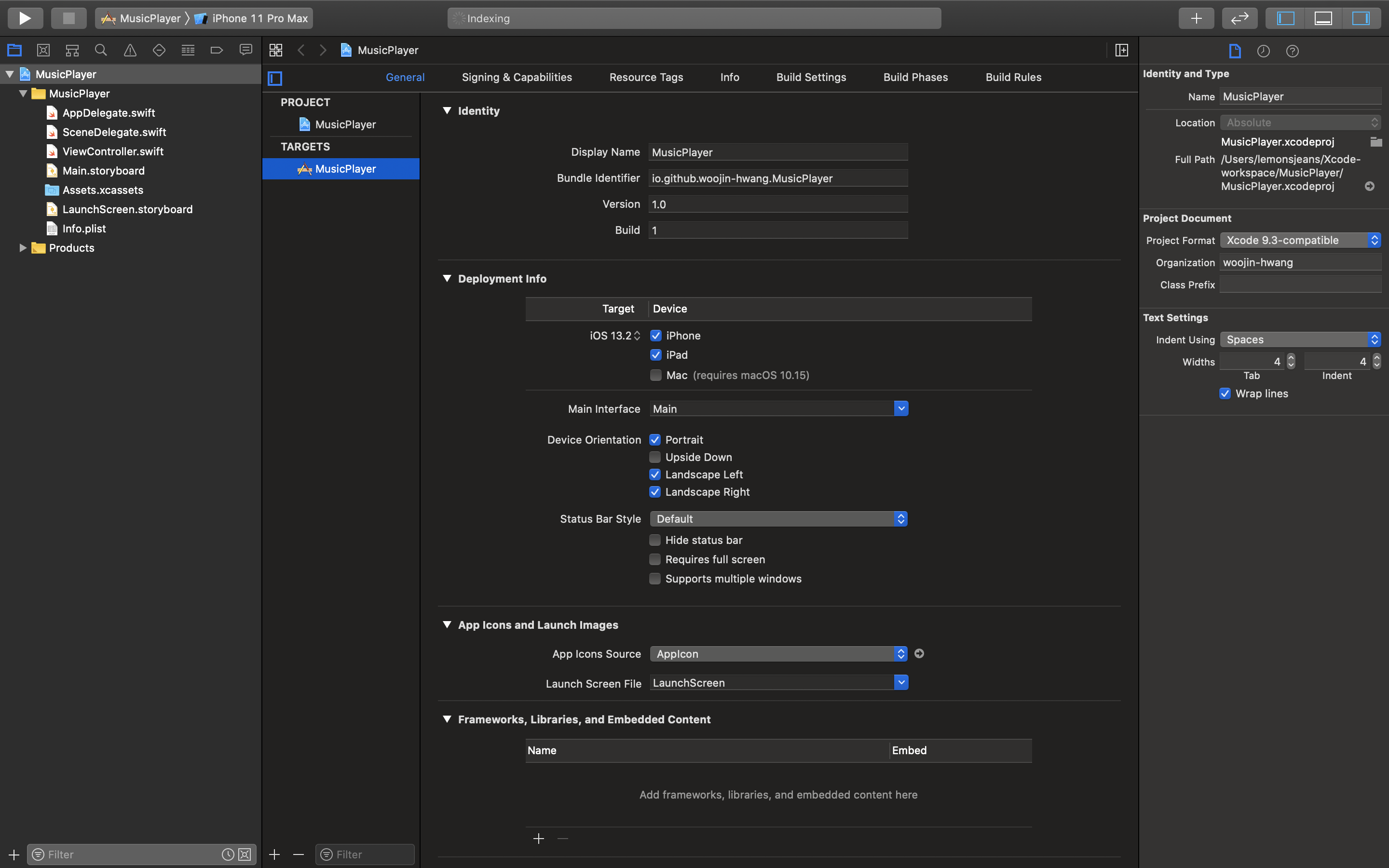
그럼 이제 Xcode 의 기본적인 구성에 대해 알아보도록 하겠습니다.
Scheme
Xcode 의 가장 위쪽에는 Scheme 이라는 것이 있습니다. 이것은 만든 어플리케이션을 시뮬레이션 할 기기를 선택하는 메뉴입니다.
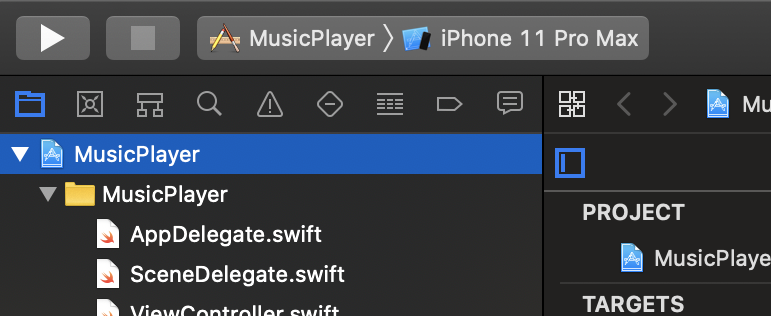
현재 Scheme 에는 iPhone 11 Pro Max 가 선택되어 있습니다. 만약 재생처럼 보이는 버튼을 누르면 시뮬레이터가 작동하여 사용중인 디바이스에 가상의 iPhone 11 Pro Max 가 동작하게 됩니다. 그리고 그 안에는 지금 작업중인 Xcode 어플리케이션 MusicPlayer 가 있게 됩니다.
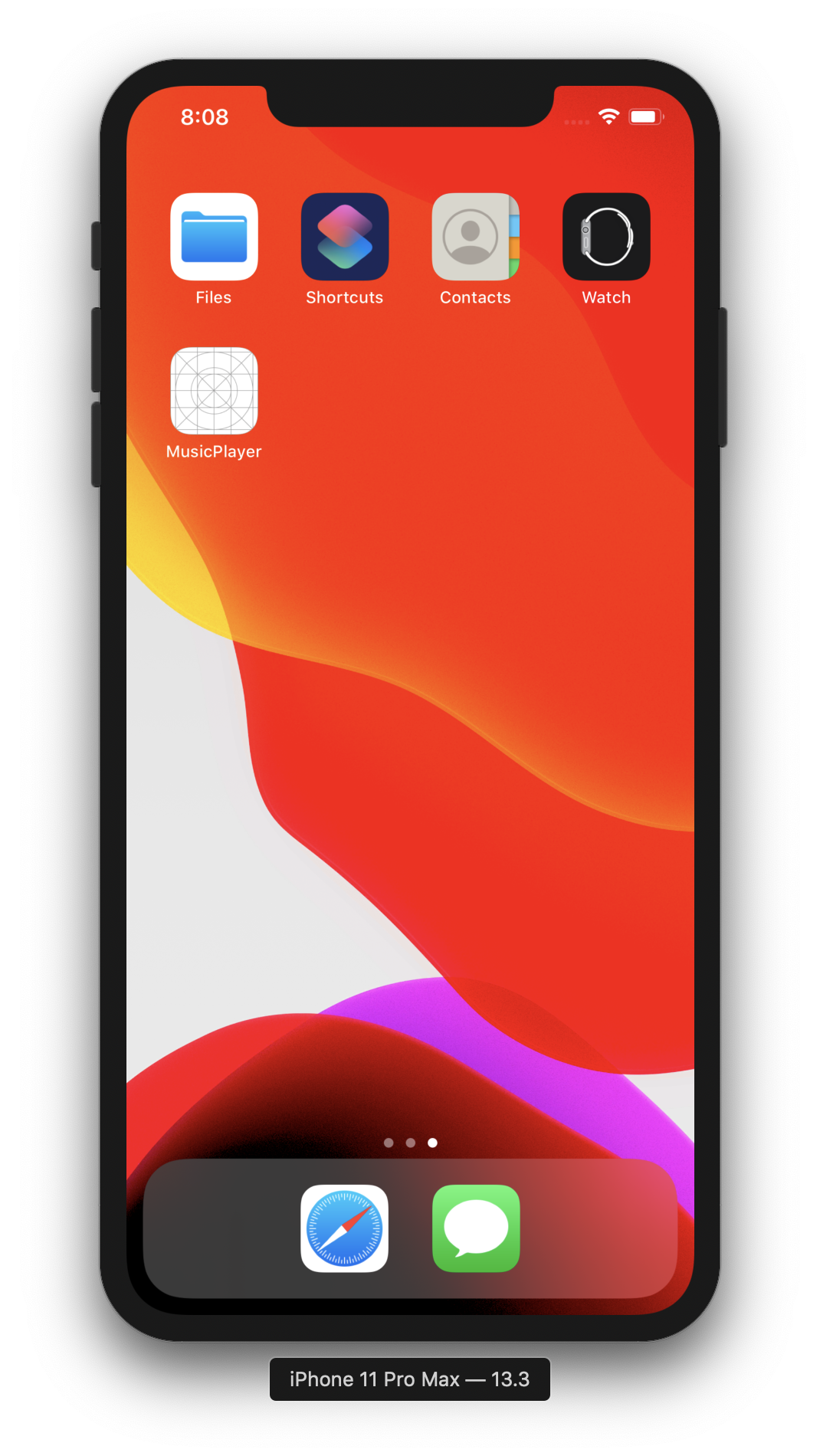
제 맥북에 올라간 iPhone 11 pro max 시뮬레이터입니다. 주의해야 할 점은 갑자기 맥북이 뜨거워질 수도 있다는 점입니다.
시뮬레이터를 동작 중일 때, 상단 Hardware 탭에서 휴대폰의 여러 동작들을 제어할 수 있습니다. 예를 들어 홈버튼 클릭, 잠금, 흔들기 등 여러 모션이나 동작을 해볼 수 있습니다.
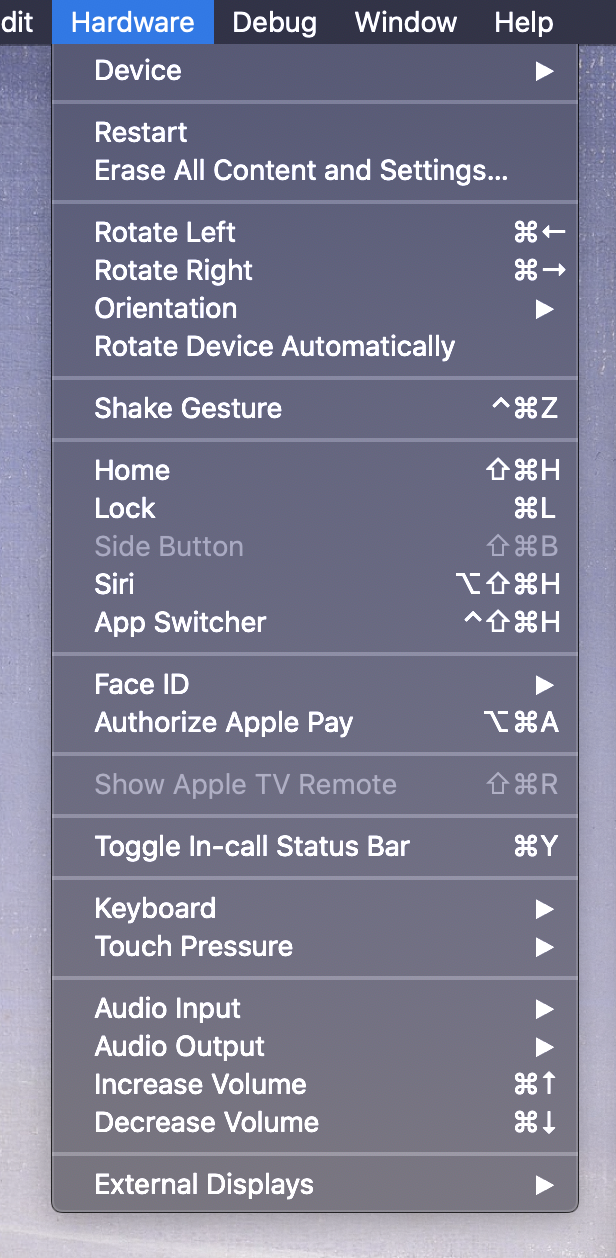
시뮬레이터를 종료하려면 Simulator 탭에서 Quit Simulator 를 누르면 됩니다.
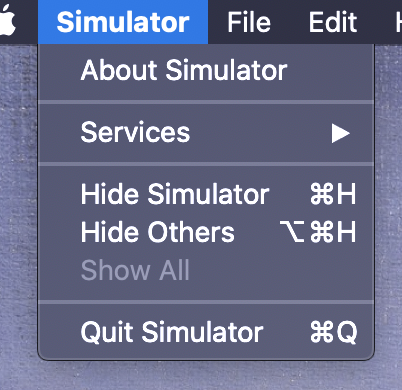
이를 클릭해서 다른 디바이스로 변경할 수 있습니다. 저는 iPad Pro 로 변경해보도록 하겠습니다. 간단하게 몇번 클릭하는 것으로 설정을 바꿀 수 있습니다.
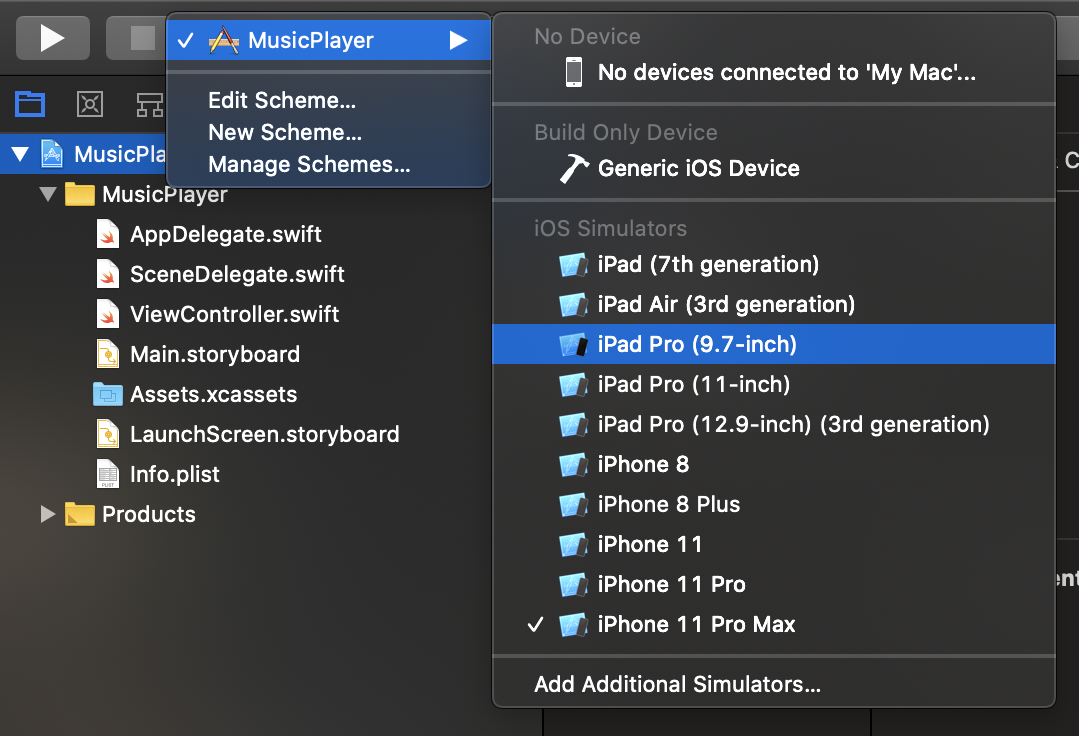
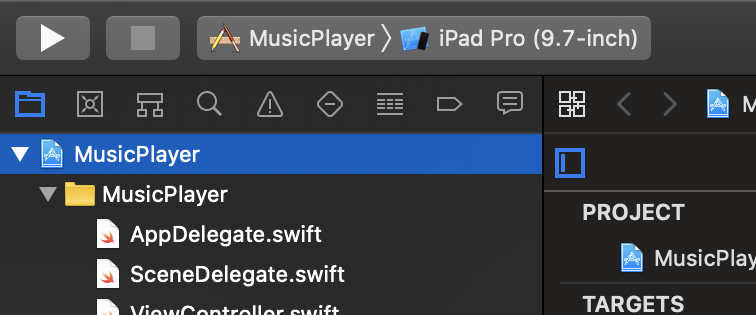
그러면 이제 어플리케이션을 시뮬레이션 했을 때 iPhone 11 Pro Max 가 아닌 iPad Pro 가 켜지게 됩니다.
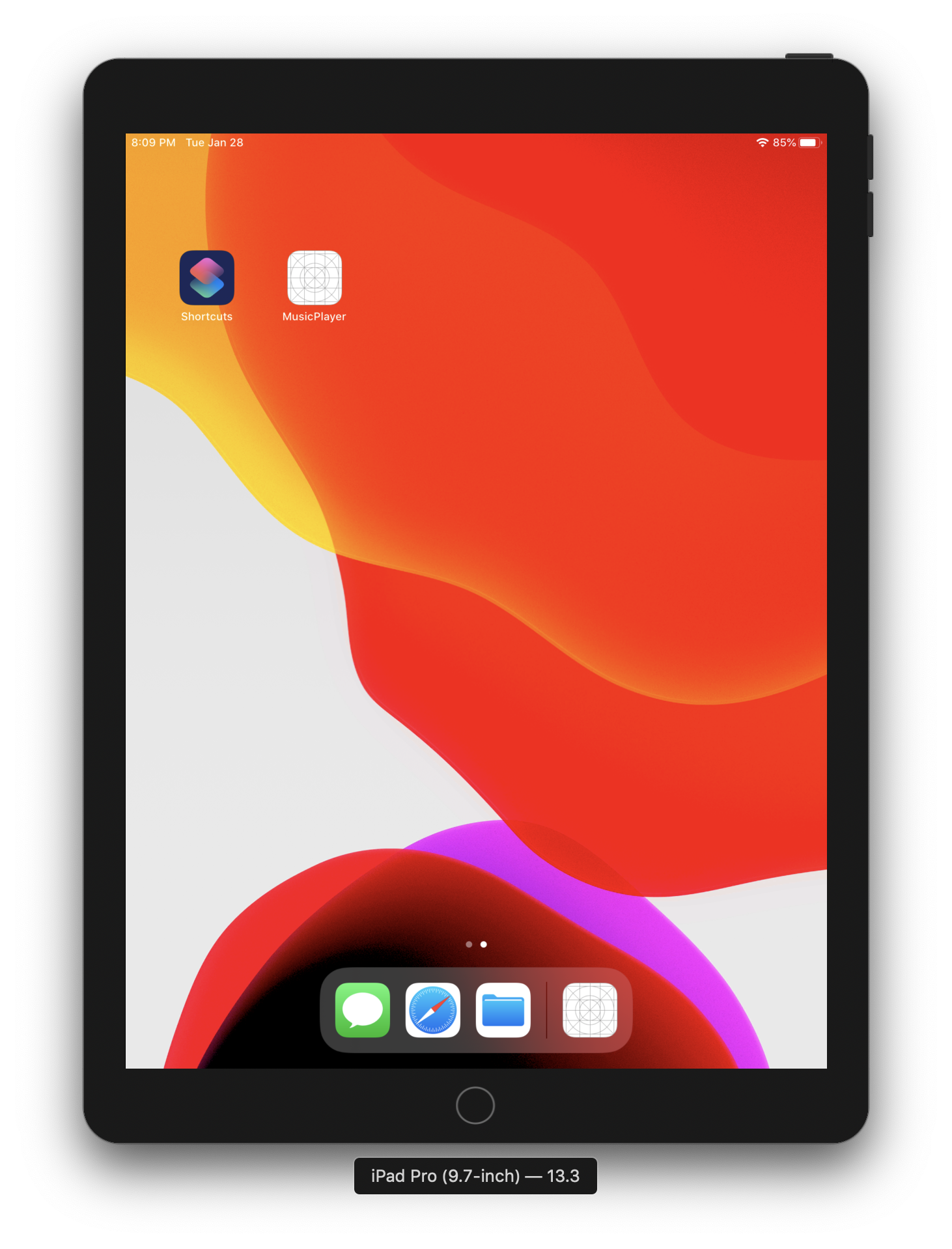
네비게이터 영역(Navigator Area)
Xcode 의 가장 왼쪽에는 네비게이터 영역이 자리잡고 있습니다. 네비게이터에서는 프로젝트의 파일을 찾는 것이 가능합니다.

가장 위에 있는 것은 네비게이터 바(Navigator bar)입니다. 소스 제어나 디버그 등 여러 기능이 있지만 지금은 프로젝트의 파일을 보여주는 파일 모양의 Show the Project navigator 만 사용하도록 하겠습니다.
에디터 영역(Editor Area)
네비게이터 바로 옆, Xcode 의 중앙에는 에디터 영역이 자리잡고 있습니다. 여기서는 코드를 수정하거나 프로젝트를 설정할 수 있습니다. 만약 네비게이터에서 소스 파일을 선택하게 되면 코드가 나타나게 되며, 직접 수정할 수 있습니다.
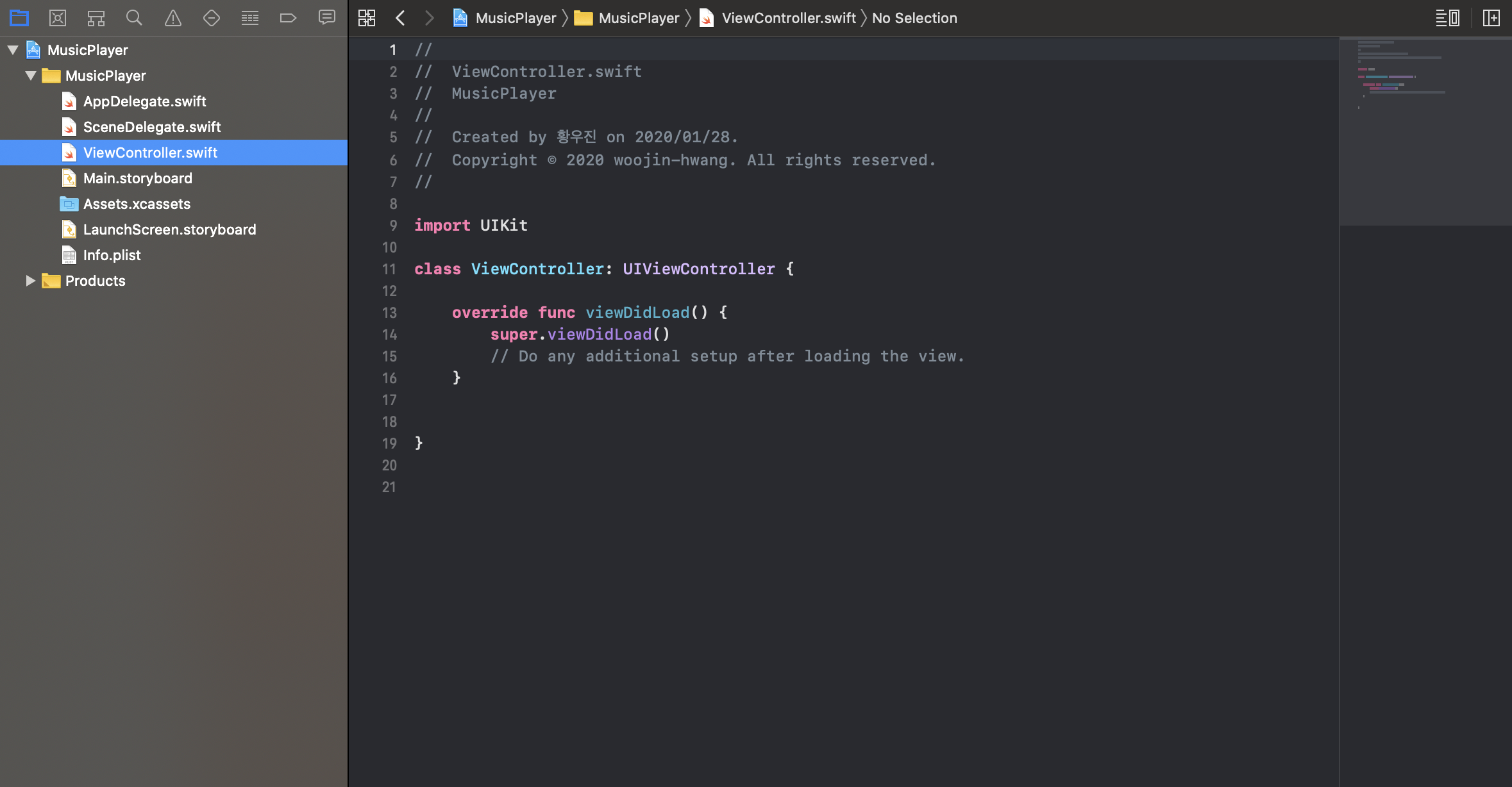
Swift 소스 파일입니다.
만약 프로젝트의 가장 최상단에 있는 루트 폴더를 누르게 되면 에디터 영역에는 프로젝트 편집기가 등장합니다. 여기서 프로젝트를 원하는대로 설정할 수 있습니다.
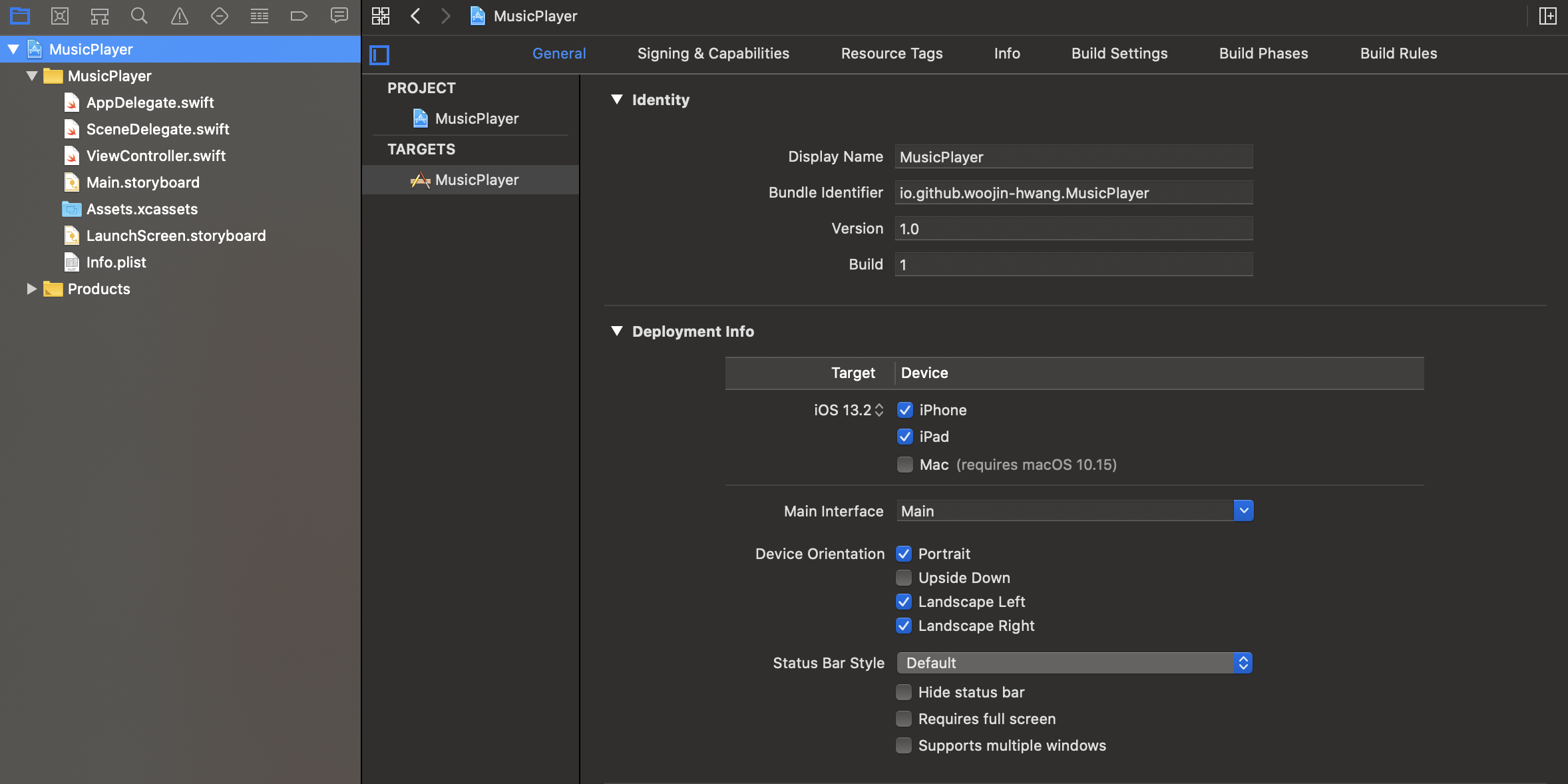
이 글에서 상세하게 다루고 있지는 않지만, 이렇게 하면 프로젝트를 원하는 대로 설정할 수 있다는 것만 알아두시기 바랍니다.
유틸리티 영역 (Utility Area)
가장 오른쪽에는 유틸리티 영역이 자리잡고 있습니다. 여기서도 선택한 파일의 여러 설정들을 조작할 수 있습니다.
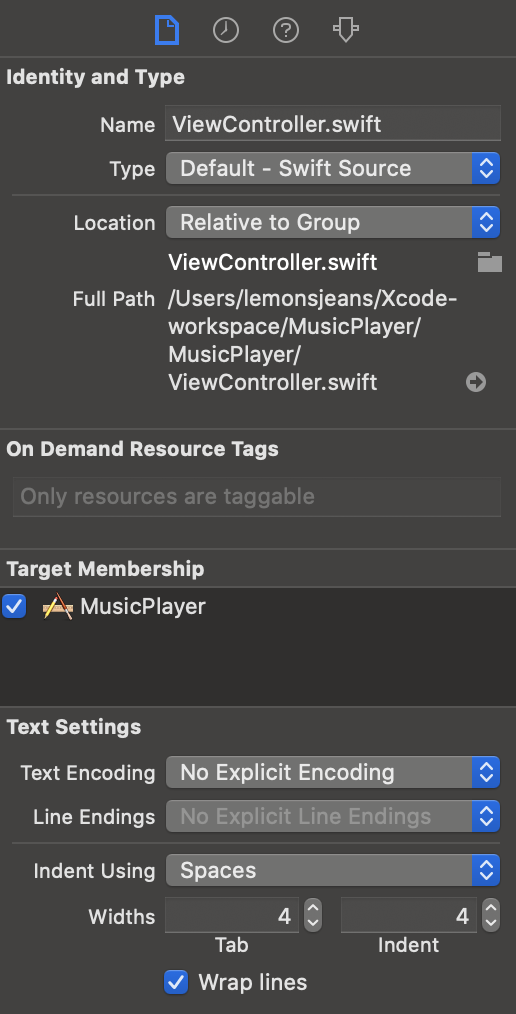
여기서 하나 눈여겨 볼만한 것은 상단 바 3번째에 있는 Show Quick Help inspector 입니다. 여기에서 여러 도움말들을 직접 찾을 수 있습니다. 그리고 이 도움말들은 꽤나 유용합니다.
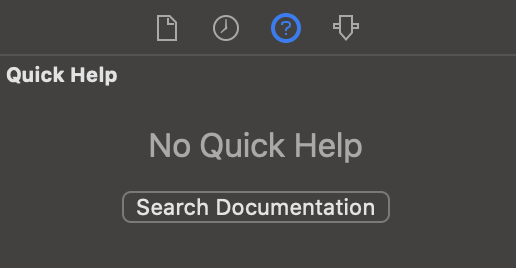
Search Documentation 을 누르면 다음 페이지로 이동하게 됩니다.
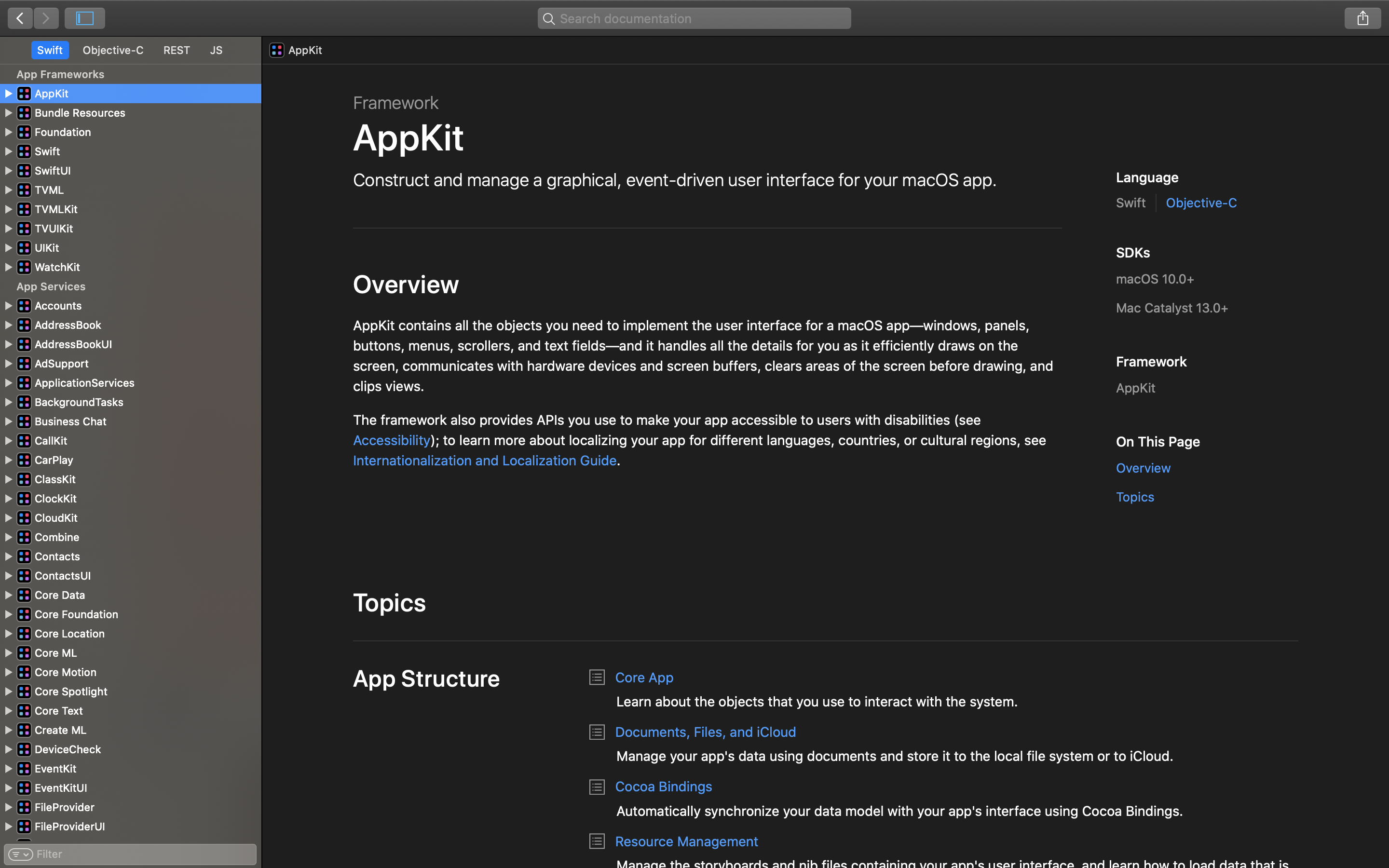
물론 영어긴 하지만, 익숙해지기만 한다면 정말 편한 친구가 됩니다.
모르는 게 나왔을 때 도움이 될 만한 것이 더 있습니다. 바로 오른쪽 가장 위의 + 버튼입니다. 라이브러리 버튼이라고 하는데, 작은 도움말이라 생각하면 쉽습니다.
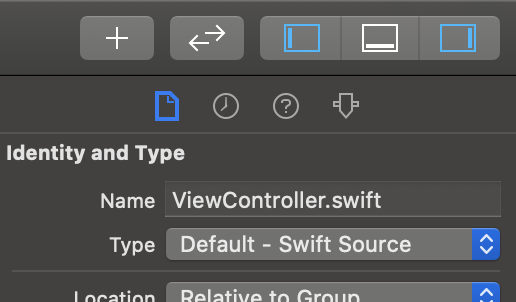
+ 버튼을 누르면 아래의 도움말 창이 나타납니다.
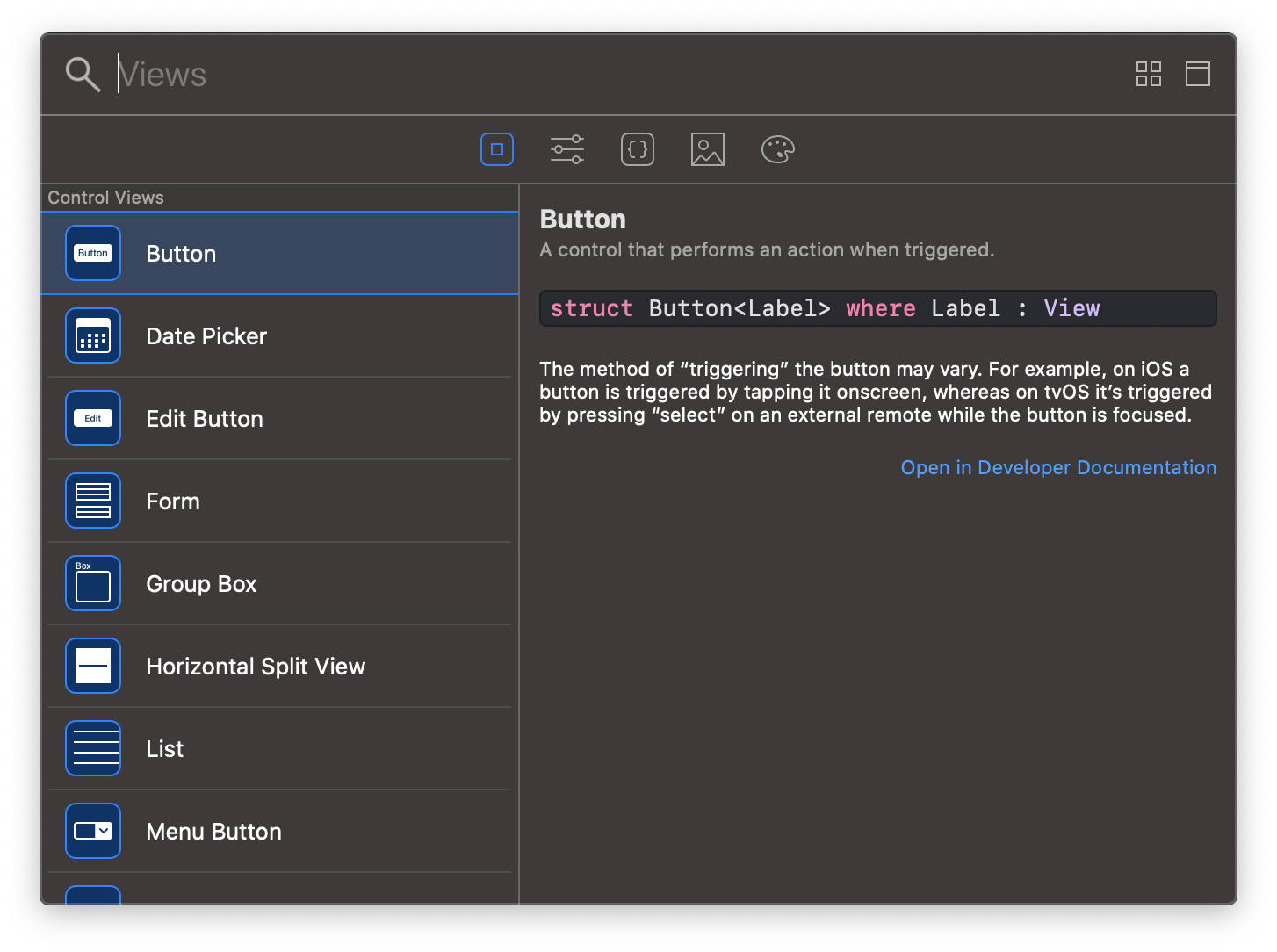
아까 Documentation 보다 간단하면서도 핵심만 있는 느낌입니다.
하나 더 있습니다. 에디터 영역에서 만약 모르는 코드가 등장했을 때 바로 도움을 받을 수 있는 방법입니다. 키보드에서 option 키를 누르고 원하는 키워드를 누르면 됩니다. 그러면 해당 키워드에 대한 도움말이 팝업으로 등장하게 됩니다.
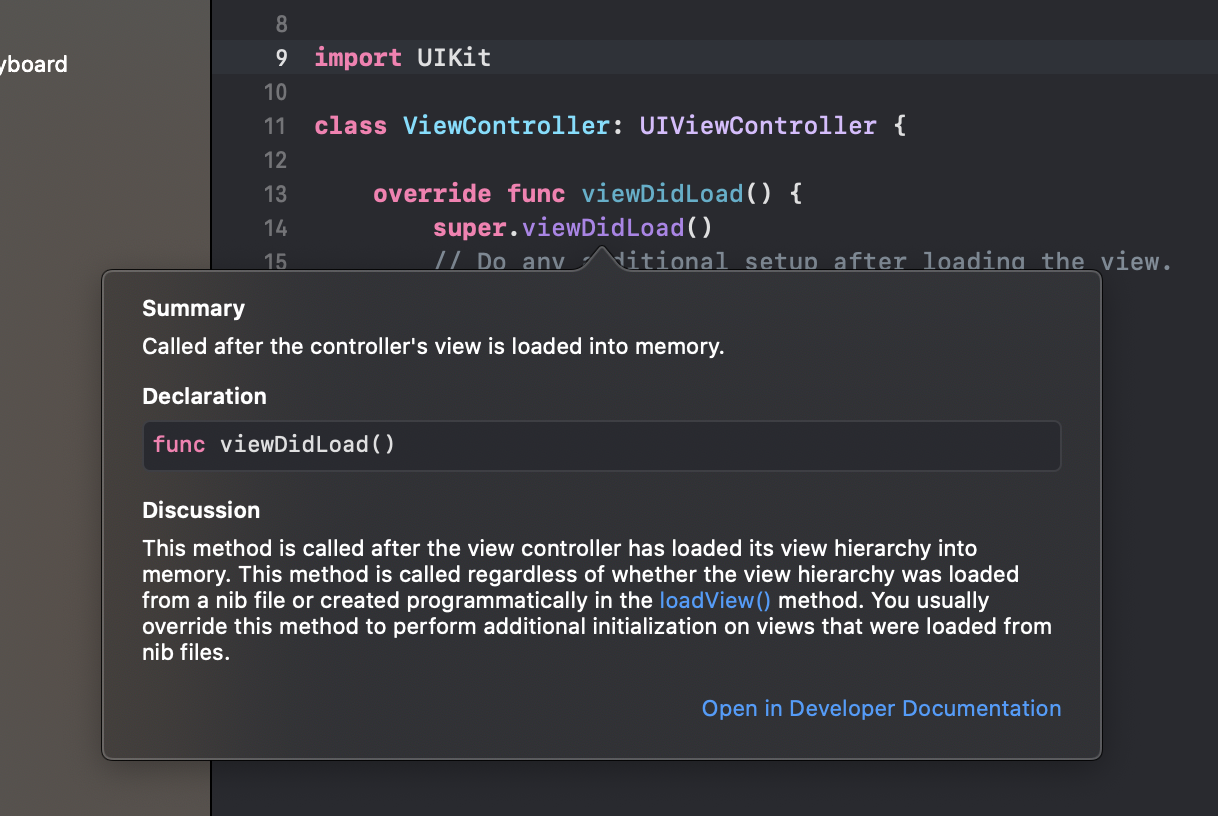
정말 편하지 않나요?
이 외의 정보들에 대해서는 Apple 공식 문서 를 참조하시기 바랍니다.
[다음 포스트]Xcode 의 에셋 카탈로그(Asset Catalog) 와 앱 시닝(App Thining) 알아보기