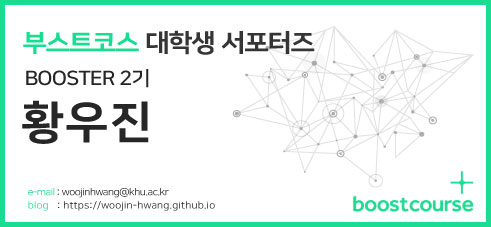[부스트코스]iOS 프로그래밍 강좌에 대한 정리글입니다.
[부스트코스]iOS 프로그래밍 Booster 2기 활동 글입니다.
[이전 포스트]Xcode 의 에셋 카탈로그(Asset Catalog) 와 앱 시닝(App Thining) 알아보기)
인터페이스란?
인터페이스는 어플리케이션과 사용자가 소통할 수 있도록 해주는 일종의 시스템입니다. 모바일 디바이스에서는 보통 사용자의 터치, 슬라이드 등의 손동작을 통해 어플리케이션을 제어할 수 있도록 합니다. 버튼, 스위치, 툴바 등이 대표적인 인터페이스입니다.
인터페이스 추가하기
이번에는 어플리케이션의 인터페이스를 구성해보도록 하겠습니다. Xcode 에서는 Main.storyboard 를 눌러 인터페이스를 구성할 수 있습니다. 그러면 다음과 같은 화면이 등장하게 됩니다.
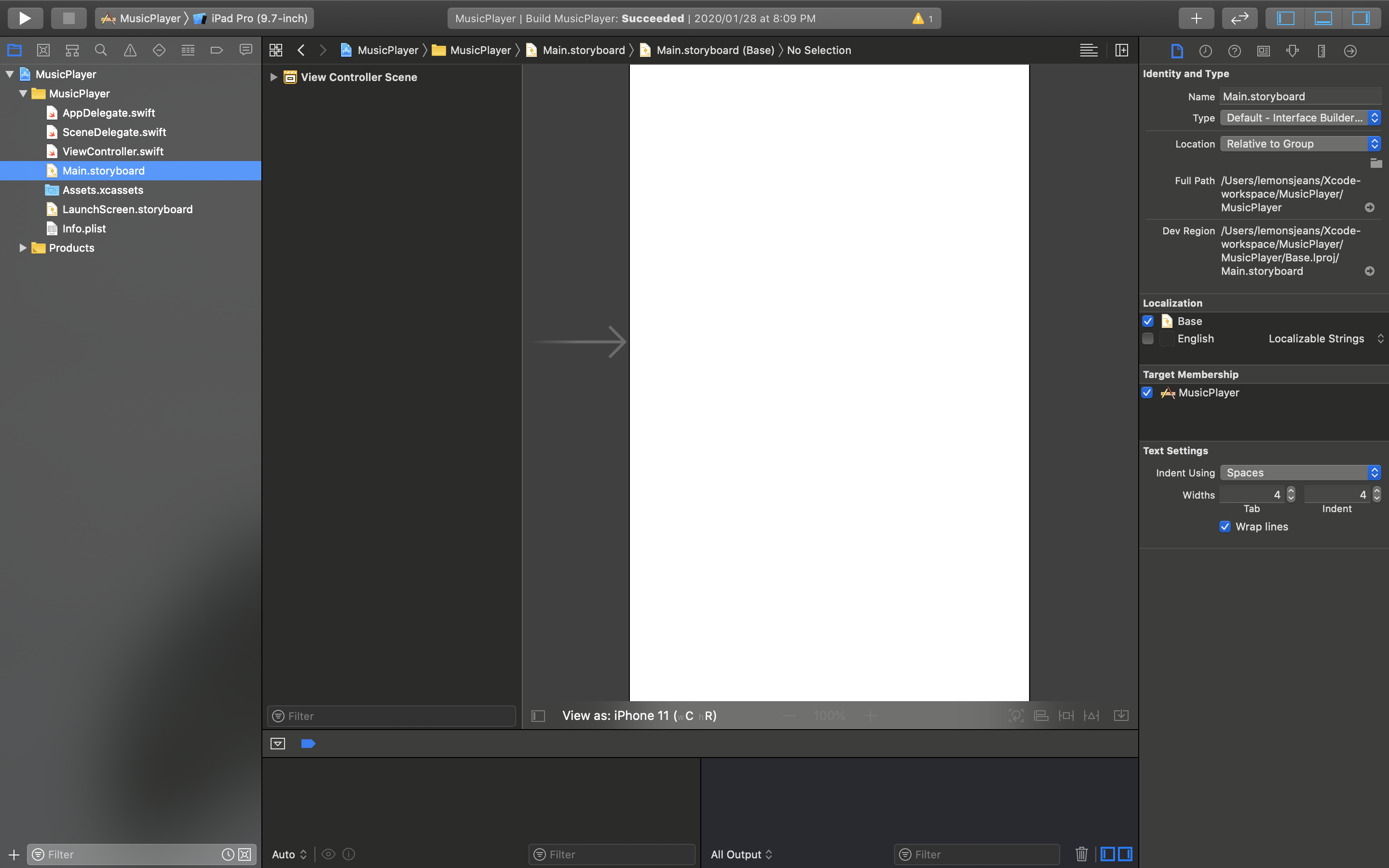
여기에 인터페이스를 추가해보도록 하겠습니다. 인터페이스를 추가하기 위해서는 가장 위 오른쪽에 있는 + 버튼을 누르면 됩니다.
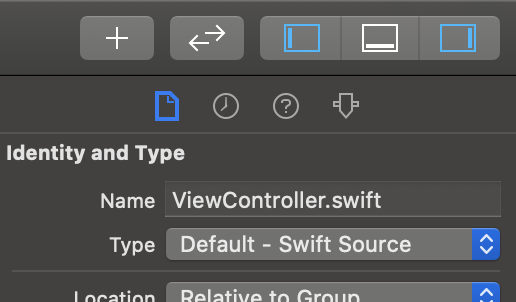
라이브러리(Library) 라고 부르는 버튼입니다.
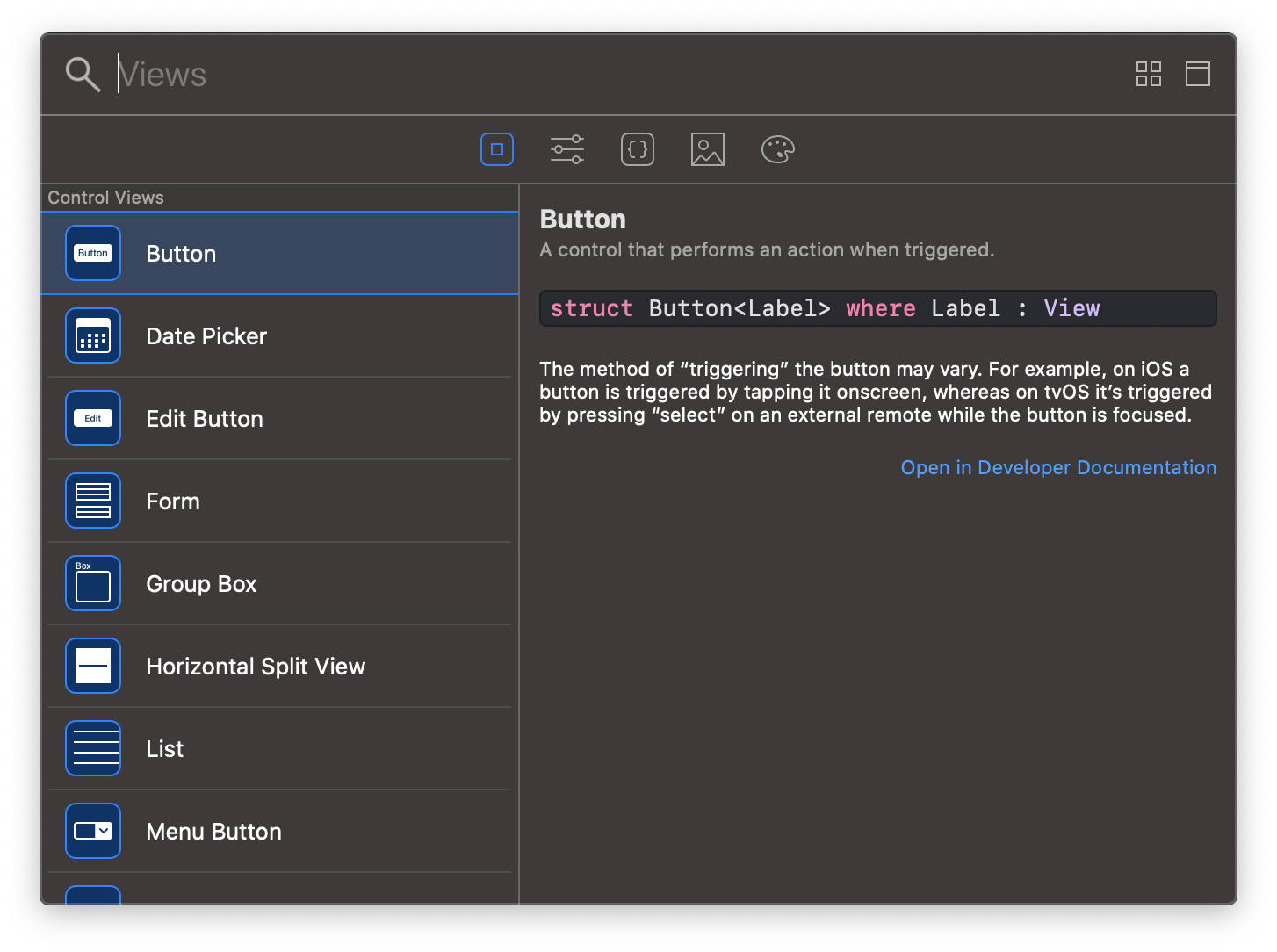
버튼을 누르면 이렇게 라이브러리 창이 나타납니다.
여러 인터페이스들 중 원하는 것을 선택해서 더블클릭하거나 에디터 영역으로 끌어다 놓아서 추가할 수 있습니다. 저는 여기에 버튼을 하나 추가해보도록 하겠습니다. 그러면 다음과 같이 에디터 영역에 버튼이 나타나는 것을 볼 수 있습니다.
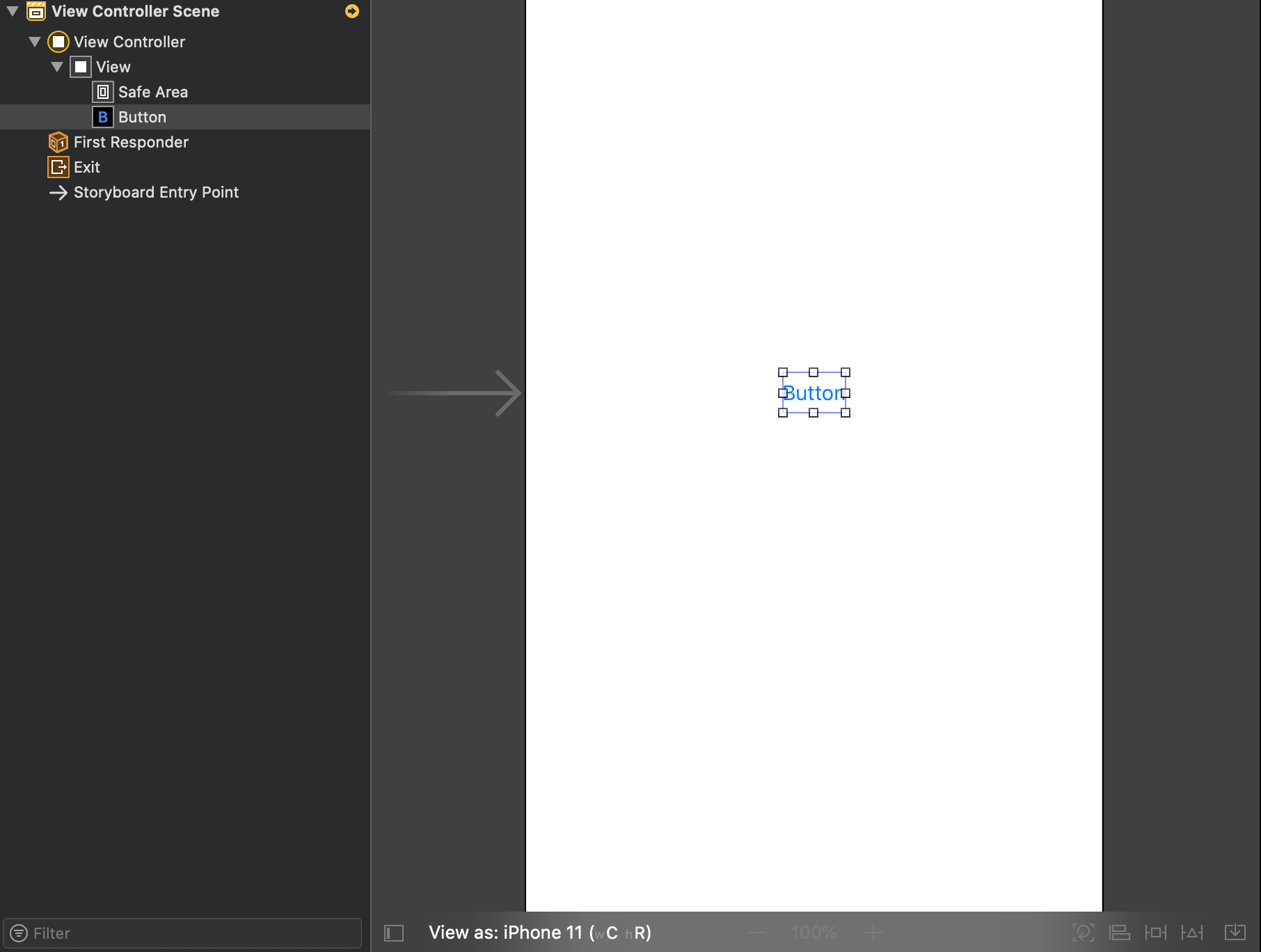
이제 이 버튼의 속성을 바꾸어보도록 하겠습니다. 가장 오른쪽 유틸리티 영역에서 Show the Attributes inspector 탭을 눌러줍니다.

이 버튼을 음악 재생 버튼으로 한번 바꾸어보도록 하겠습니다. Type 을 Custom 으로 변경한 후, Title 은 없애고 Image 를 play.fill 로 변경하고 Configuration 의 Point size 를 원하는 크기만큼 설정합니다. 그러면 다음과 같이 그럴듯한 재생 버튼을 만들 수 있습니다.
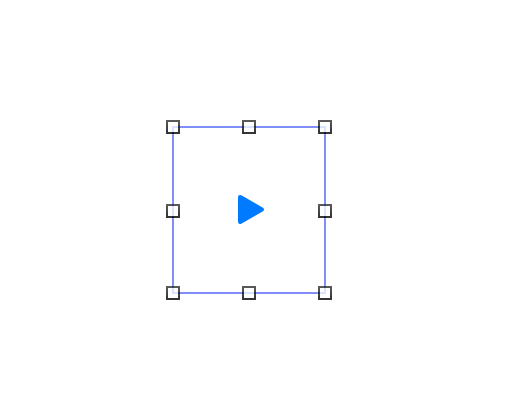
같은 방식으로 재생 시간을 나타내기 위한 텍스트와 슬라이더를 추가해보도록 하겠습니다. 그러면 다음과 같이 만들 수 있습니다.

지금은 좀 허접할 수도 있지만 디테일적인 부분은 나중에 신경쓰도록 하겠습니다.
인터페이스를 인스턴스 프로퍼티와 연결하기
스토리보드에는 View Controller 라는 것이 있습니다. 여기에는 지금까지 만든 버튼, 텍스트레이블, 슬라이더들이 View 로 모두 들어있습니다. 이 View Controller 는 ViewController 라는 클래스의 인스턴스입니다. 이 클래스는 ViewController.swift 소스 파일에 선언되어 있습니다.
해당 코드는 다음과 같습니다. Swift 언어를 사용하고 있습니다.
import UIKit
class ViewController: UIViewController {
override func viewDidLoad() {
super.viewDidLoad()
// Do any additional setup after loading the view.
}
}여기에 원하는 코드를 추가해서 생성한 인터페이스 객체를 코드와 연결할 수 있습니다. 다음 코드를 ViewController 클래스 안에 추가해줍니다.
@IBOutlet var playPauseButton: UIButton!
@IBOutlet var timeLabel: UILabel!
@IBOutlet var progressSlider: UISlider!이것은 위에서 만든 버튼, 텍스트레이블, 슬라이더에 대한 인스턴스 프로퍼티를 생성하는 코드입니다. 여기서 @IBOutlet 은 인터페이스 객체와 코드를 연결시켜주는 모디파이어입니다. 정상적으로 추가했다면 에디터에 다음과 같이 표시됩니다.

왼쪽에 동그라미가 비어있는 것을 확인할 수 있습니다. 이는 인스턴스 프로퍼티는 정상적으로 생성했지만 아직 인터페이스 객체와 연결되지는 않았다는 뜻입니다. 이는 직접 연결시켜 주어야 합니다. 이 방법에는 크게 3가지가 있습니다.
코드에서 직접 연결하기
에디터 영역 오른쪽 위에는 이런 모양의 아이콘이 있습니다.

누르면 하나의 에디터 영역이 두 개로 분할됩니다. 이를 활용해서 왼쪽에는 코드, 오른쪽에는 스토리보드를 띄운 후 코드의 동그라미를 클릭해서 직접 해당 인터페이스에 끌어다 놓아 연결할 수 있습니다.
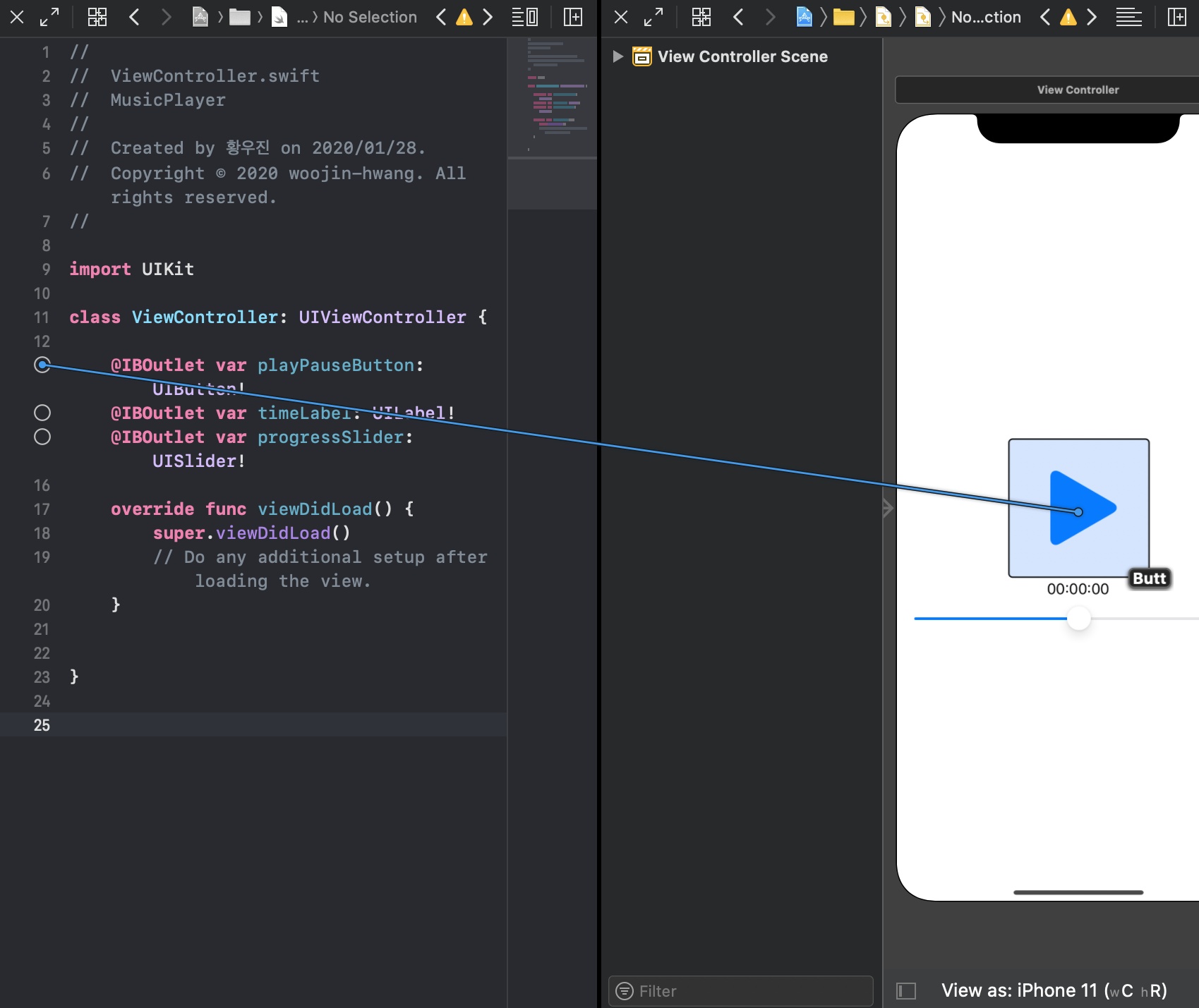
스토리보드의 View Controller 에서 연결하기
스토리보드의 View Controller 를 이용해서 연결할 수도 있습니다. View Controller 는 Main.storyboard 를 눌렀을 때 View Controller Scene 하위에 있습니다. 또는 가운데 인터페이스 화면 위에 조그마한 3개의 아이콘 중 가장 왼쪽에 있습니다.
View Controller 를 ctrl 을 누르고 클릭하면 다음과 같은 창이 나타납니다.
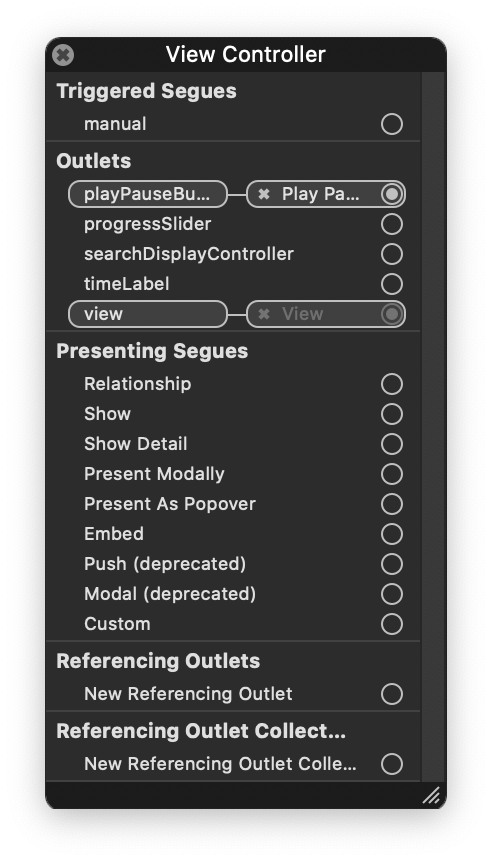
여기서 원하는 인스턴스 프로퍼티와 인터페이스를 다음과 같이 마우스로 끌어서 연결하면 되겠습니다.
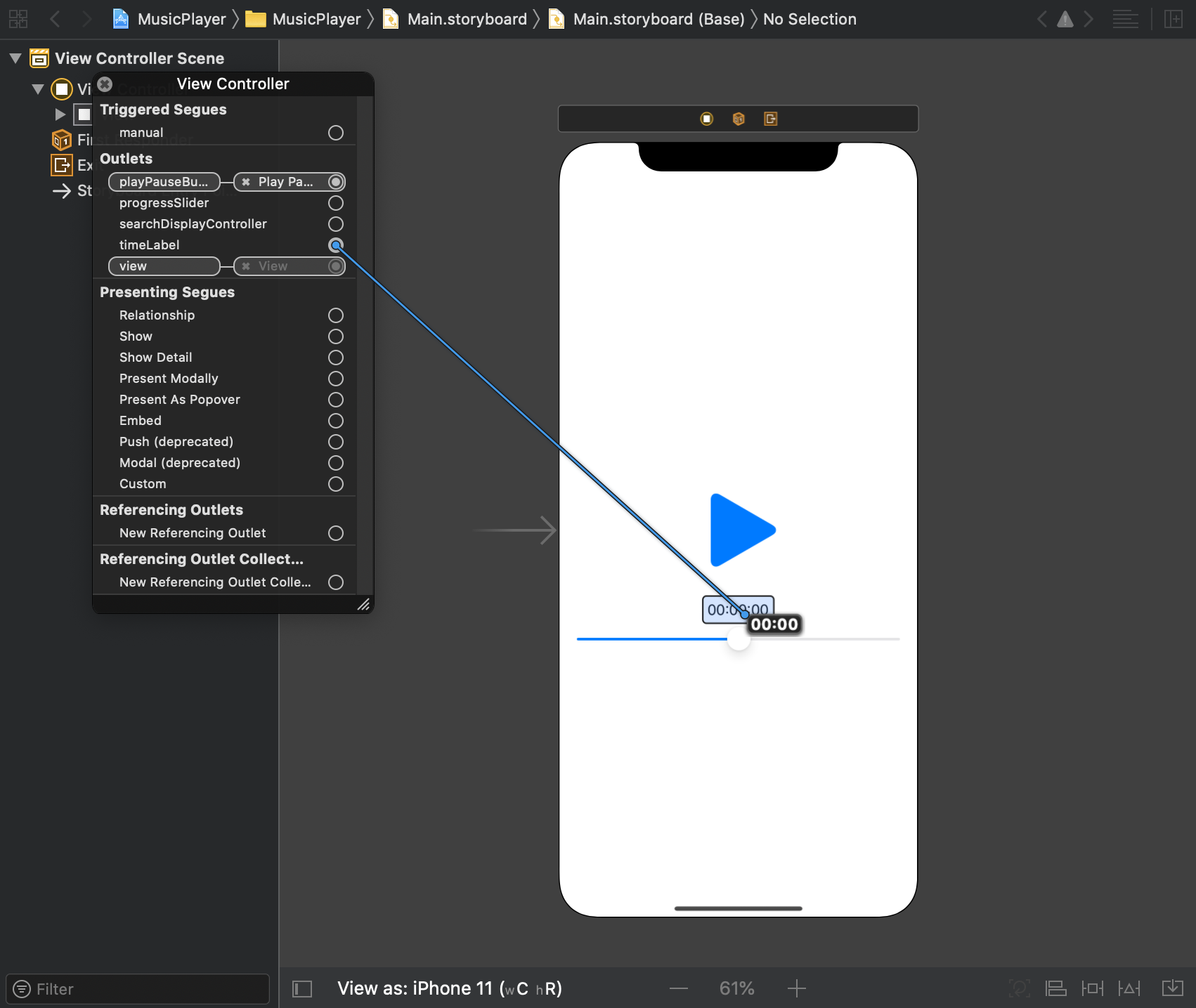
유틸리티 영역에서 연결하기
스토리보드의 View Controller 를 클릭한 상태에서 우측 유틸리티 영역의 Show the Connections inspector 를 사용해서 연결할 수도 있습니다.

위와 마찬가지로 원하는 인스턴스 프로퍼티와 인터페이스를 마우스로 끌어서 연결하면 되겠습니다.

성공적으로 연결된 인스턴스 프로퍼티는 다음과 같이 속이 찬 동그라미로 표시됩니다.

인스턴스 프로퍼티와 인터페이스를 연결할 때 주의해야 할 것이 있습니다. 만약 연결하고 난 후 인스턴스 프로퍼티의 이름을 변경하게 되면 당연히 에러가 발생합니다. 이 경우 잘못된 연결을 삭제하고 새로 연결을 해 주어야 에러가 발생하지 않습니다.
만약 새로 연결하기가 힘들거나 귀찮은 경우, 변경하고자 하는 인스턴스 프로퍼티를 오른쪽 마우스 클릭하여 Refactor -> Rename 을 눌러 이름을 변경해주는 방법이 있습니다.
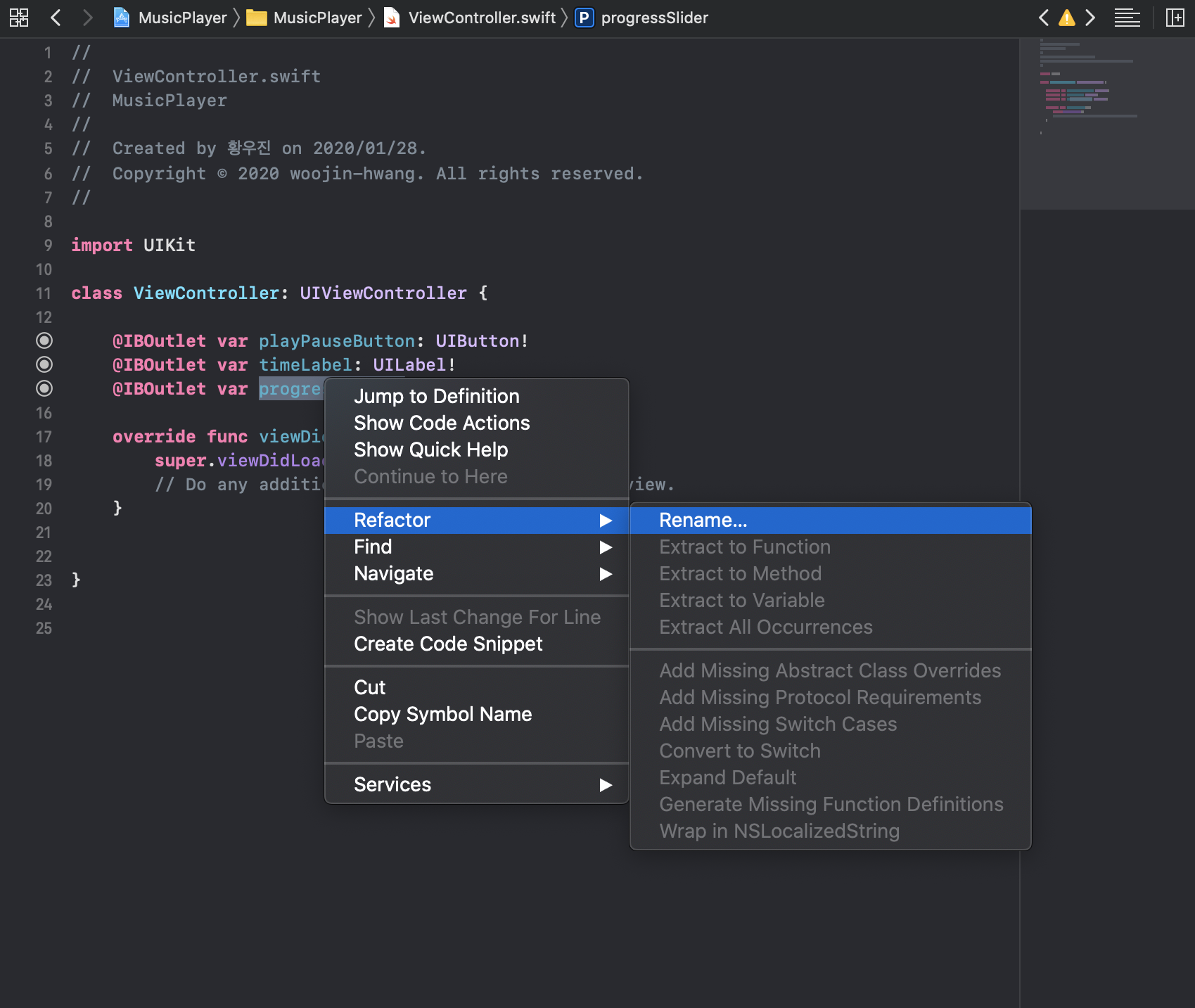
이렇게 이름을 변경하면 Xcode 가 알아서 새로 연결해줍니다.
인터페이스를 메소드와 연결하기
위에서는 인스턴스 프로퍼티를 만들고 인터페이스와 연결하는 방법에 대해 알아보았습니다. 이제는 사용자가 하는 동작들, 예를 들어 터치하거나 슬라이드하는 것들을 인터페이스와 연결해보도록 하겠습니다. 먼저 @IBAction 모디파이어와 함께 메소드를 생성해야 합니다.
@IBAction func touchUpPlayPauseButton(_sender: UIButton) {
print("Hello, World!")
}UIButton 인터페이스 객체에 Hello, World! 를 출력하는 메소드를 생성했습니다.
인스턴스 프로퍼티처럼, 처음 생성하면 빈 동그라미가 생기게 됩니다.

인스턴스 프로퍼티와 인터페이스를 연결하는 것과 같은 방식으로 메소드와 인터페이스를 연결하면 됩니다.
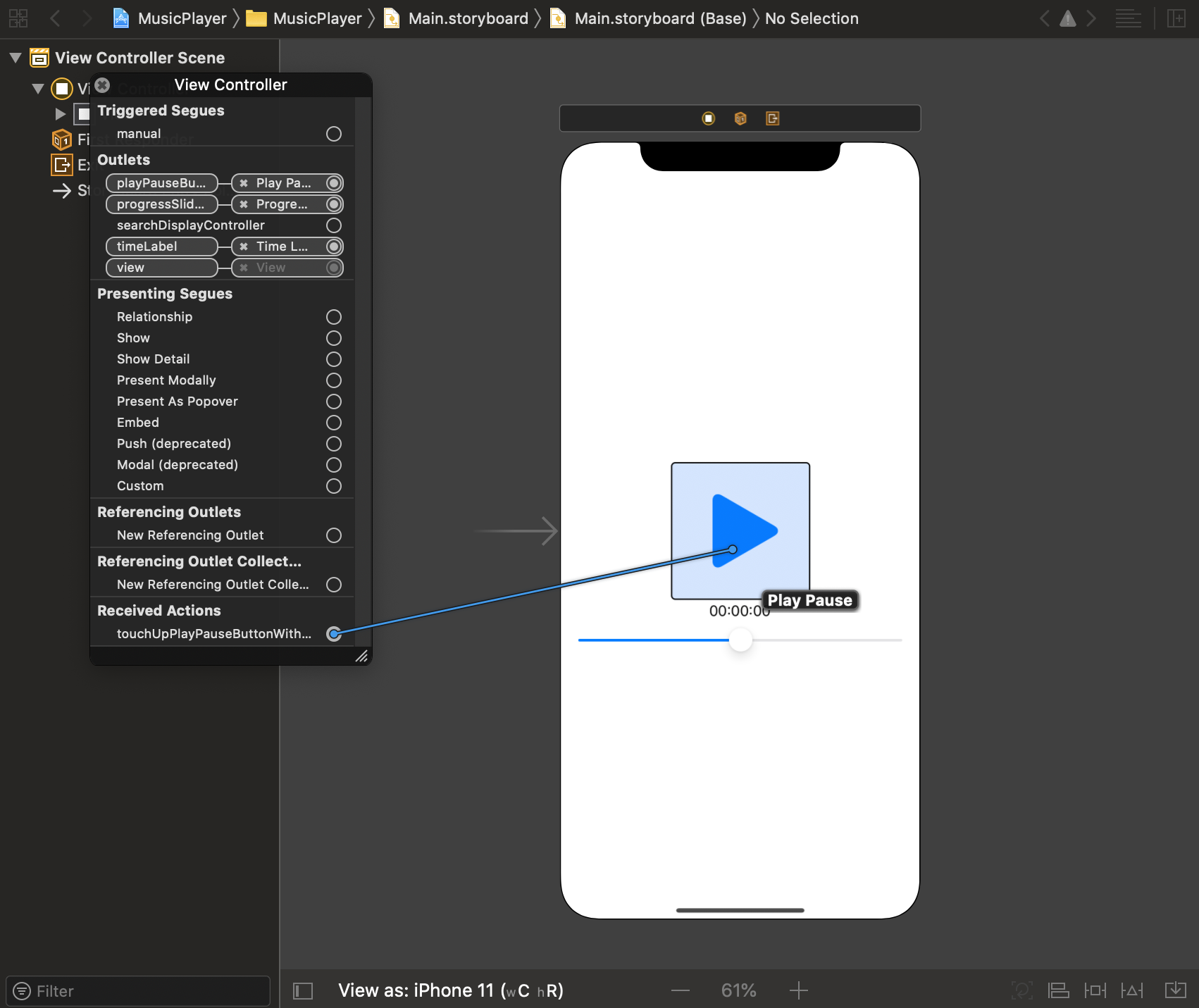
하지만 메소드를 연결하면 인스턴스 프로퍼티와 달리 다음과 같은 창이 나타나게 됩니다.
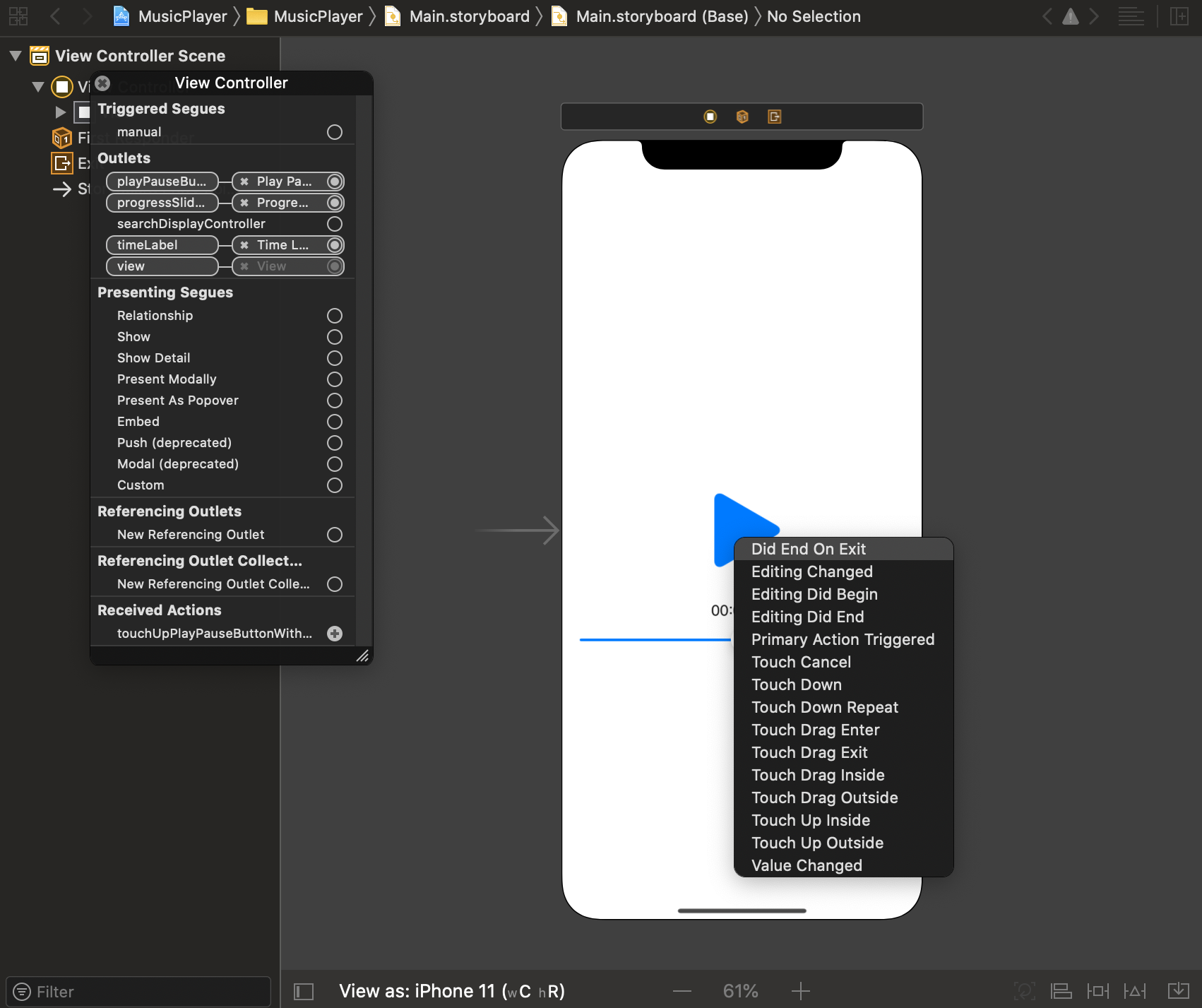
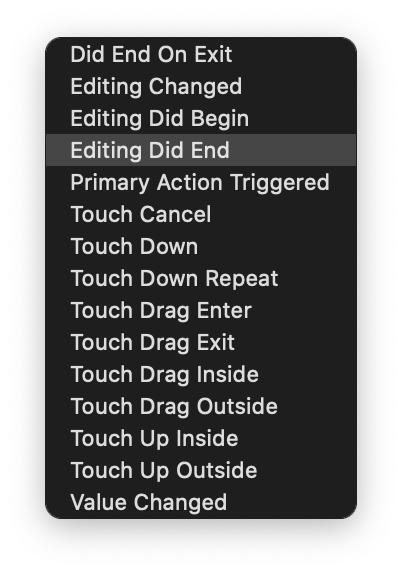
여기서 사용자의 어떤 동작과 해당 메소드를 연결할 지 설정할 수 있습니다. 대표적인 이벤트에는 다음과 같은 것들이 있습니다.
이 외의 이벤트들에 대해서는 Apple 공식 문서 를 참조하시기 바랍니다.
여기서는 Touch Up Insider 이벤트를 선택하도록 하겠습니다. 정상적으로 연결되었다면 메소드가 다음과 같이 가득 찬 동그라미로 표시됩니다.

메소드 하나를 추가할때마다 코드를 입력하는 것은 귀찮은 일이므로, 템플릿을 사용하는 경우도 있습니다. 이 경우 스토리보드에서 추가하고자 하는 인터페이스를 ctrl 클릭 한 다음 ViewController.swift 의 원하는 위치로 이동하면 됩니다.
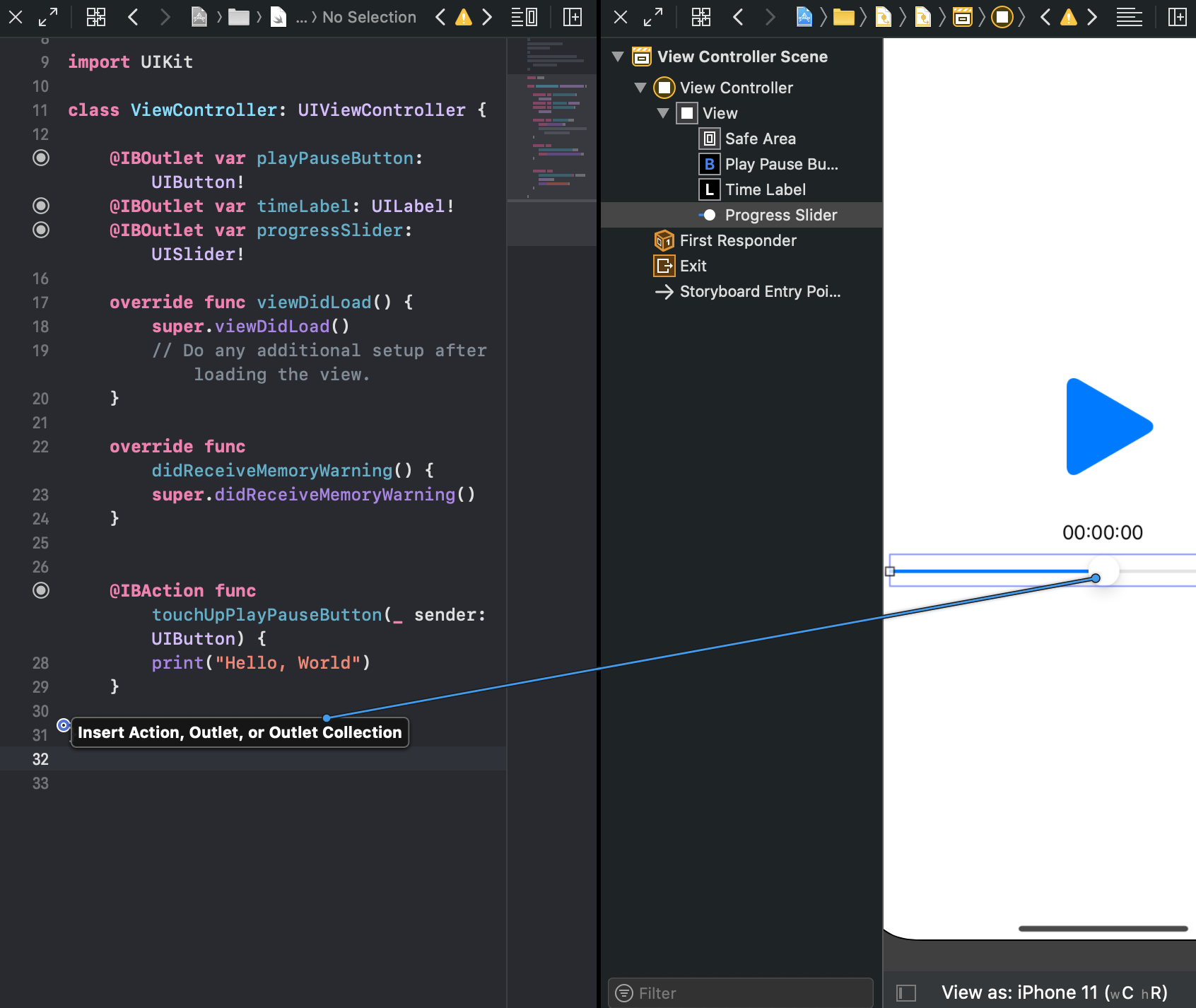
그러면 다음과 같은 템플릿 창이 생성됩니다.

다음과 같이 설정을 한 후 Connect 를 눌러보겠습니다.
그러면 다음과 같이 코드가 짠 하고 만들어집니다.
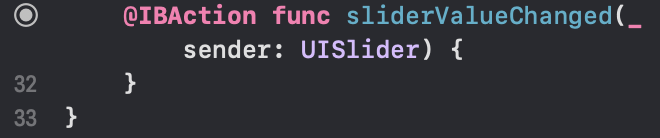
메소드의 이름을 변경할 경우, 인스턴스 프로퍼티와 마찬가지로 새로 연결을 해 주어야 합니다. 메소드를 삭제하고 새로 생성하거나 Refactor -> Rename 을 이용하면 됩니다.
[다음 포스트]Xcode 의 UI 중 버튼, 레이블 그리고 슬라이더 알아보기